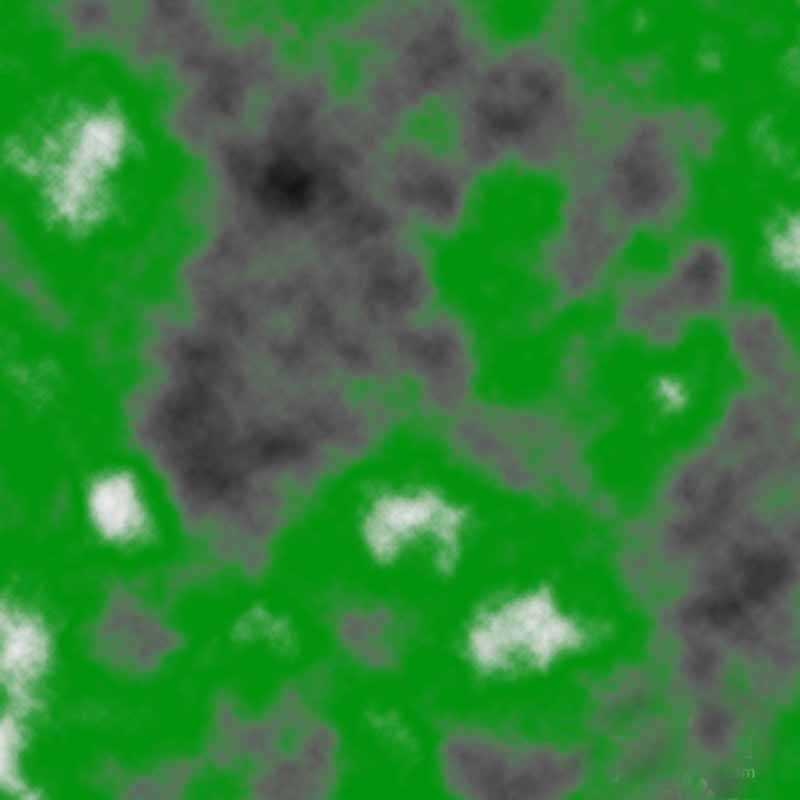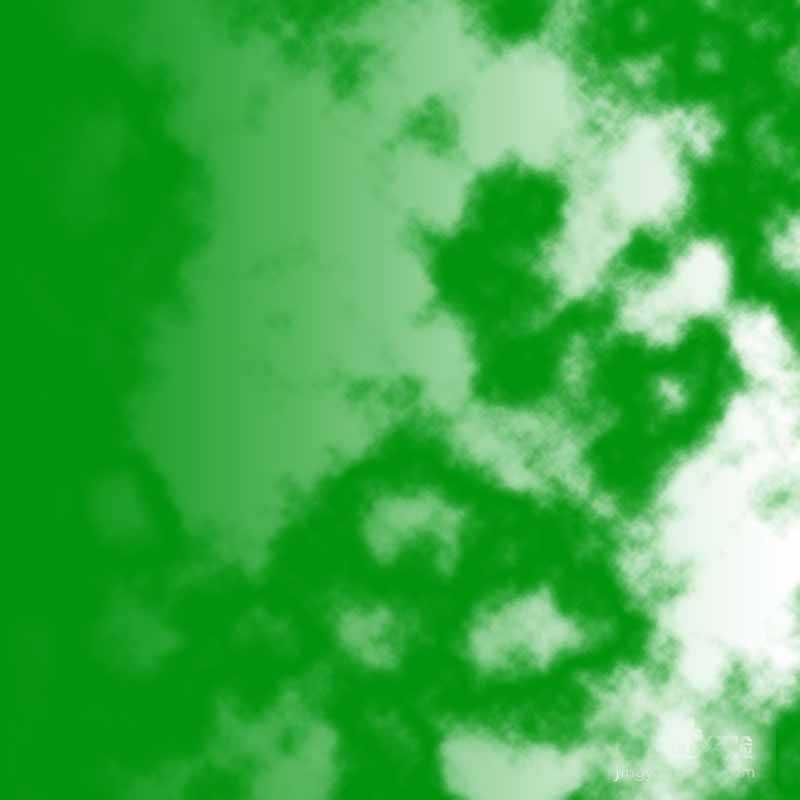photoshop打造漂亮质感的玉石文字
(编辑:jimmy 日期: 2024/11/17 浏览:3 次 )
今天为大家分享photoshop打造漂亮质感的玉石文字方法,教程很不错,很漂亮,喜欢的朋友可以参考本文!
1、新建一个800x800画布大小,输入文字(IOU),填充背景颜色黑色
2、新建图层,前景为黑色,背景为白色,执行滤镜-渲染-云彩,再进入菜单中选择-色彩范围,吸取下灰色部分,如下图
3、再新建一层,把前景色设为深绿色,选择编辑菜单中的填充
4、选择图层1,保持前景色为刚才深绿色,背景为白色,选择渐变工具,从左至右拉下渐变。得到比较好的玉质效果。合并图层2和图层1
5、确定选择图层2,可以用手按住CTRL键,再用鼠标点击文字图层,调出它的选区,再反选(CTRL+Shift+I)Delele删除。
6、添加图层样式参数如图所示
7、添加图层样式参数如图所示
8、添加图层样式光泽参数如图所示
9、添加图层样式内阴影参数如图所示
10、添加图层样式外发光参数如图所示
11、觉的不够亮的话,要以按Ctrl+J键复制一层,再把图层模式改为滤色,不透明度调到40%,完美的玉质效果文字做好了请您欣赏。
以上就是photoshop打造漂亮质感的玉石文字方法介绍,操作很简单的,大家按照上面步骤进行操作即可,希望大家喜欢!
下一篇:photoshop绘制一枚书法印章