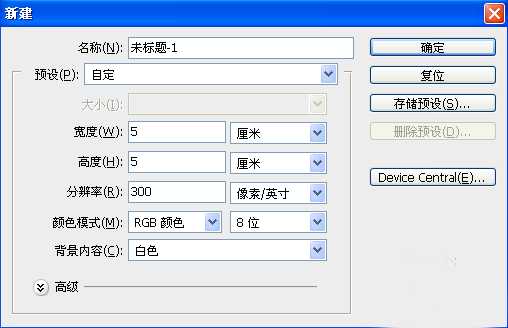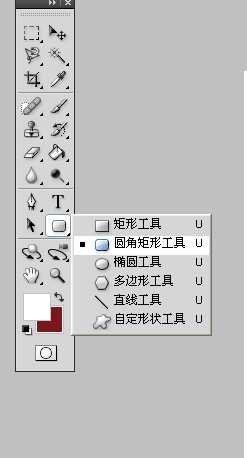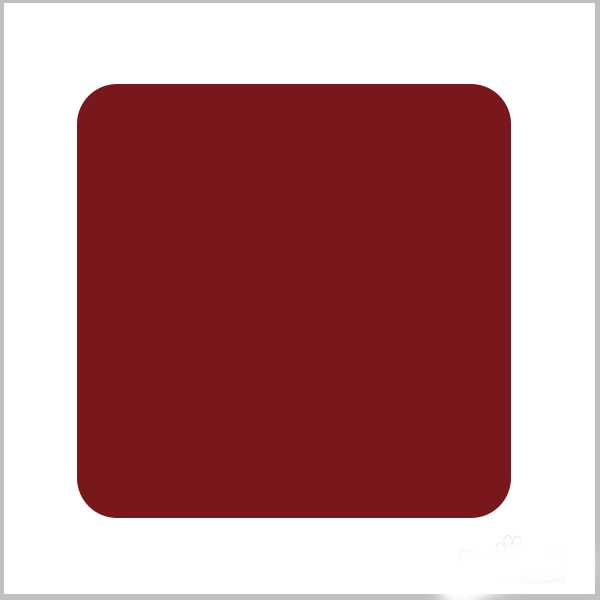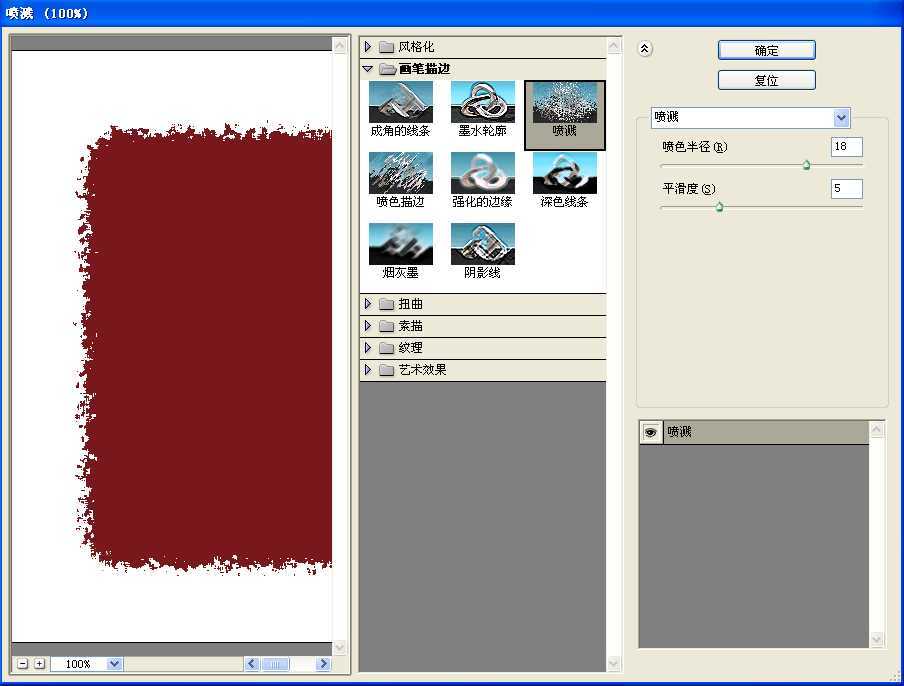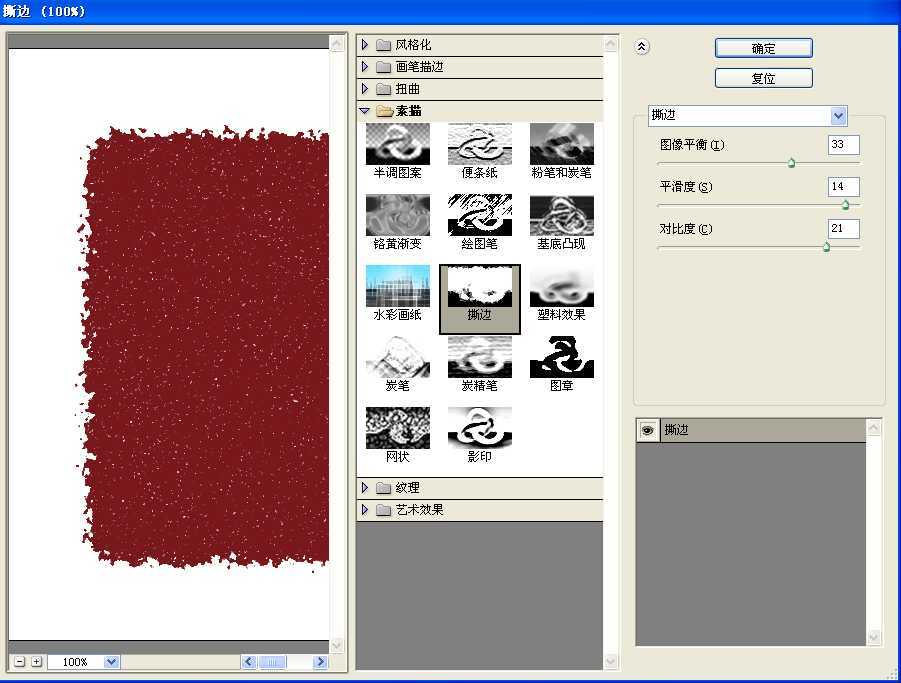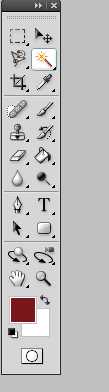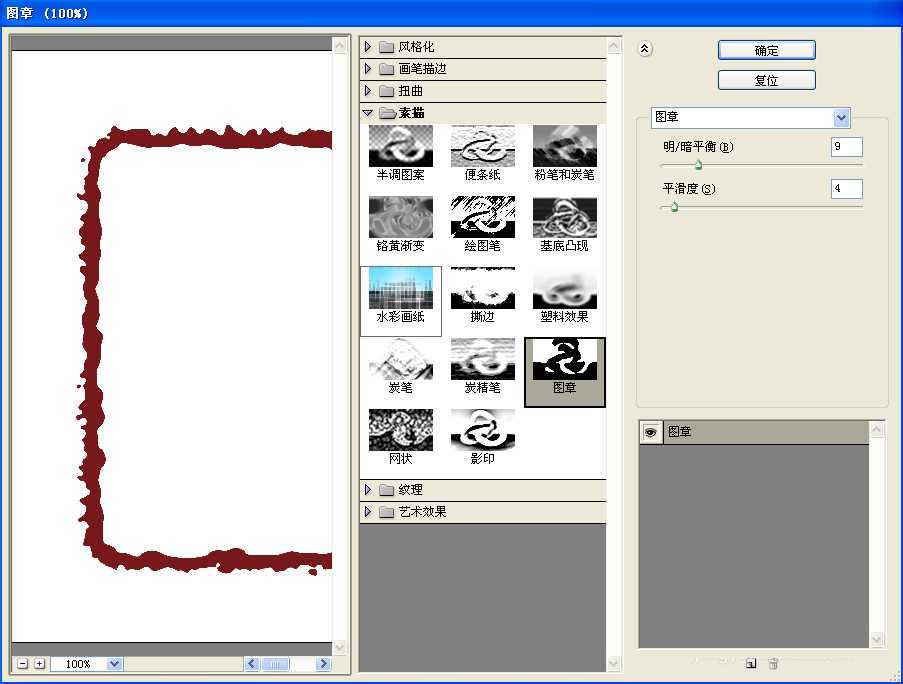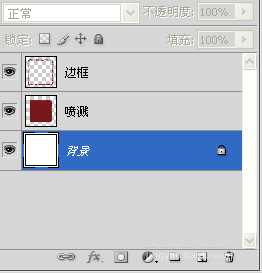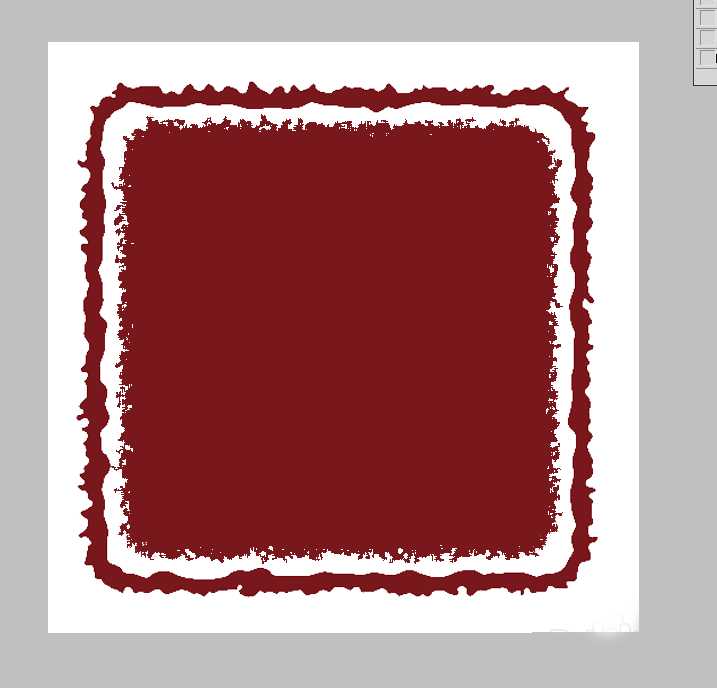photoshop绘制一枚书法印章
(编辑:jimmy 日期: 2024/11/17 浏览:3 次 )
传统中国画中,都有印章压在结尾处,为画作增添了些许趣味。其实用PS也可以制作印章,让我们一起来学习吧!
1、打开photoshop软件,新建一个文件,其设置如图所示:
2、设置前景色为红色#78171c,选择工具栏中的“矩形工具”----“圆角矩形工具”,拖动鼠标,绘制一个以前景色为底色的圆角矩形形状,将形状图层栅格化图层,为该图层命名为“喷溅”。
3、按Ctrl+E,将喷溅图层与背景图层合并,复制图层,”选择“滤镜”----“画笔描边”----“喷溅”命令,其设置如图,单击“确定”按钮,得到喷溅效果图。再选择“滤镜”----“素描”----“撕边”命令,其设置如图,单击“确定”按钮,得到喷溅撕边效果图。
4、单击工具栏“魔棒工具”,选取图层中的喷溅方块,按Ctrl+C复制选中,新建一个图层,将复制的喷溅方块粘贴到该图层。删除原图层。
5、接下来制作印章的边框。选择背景图层,复制此图层,选择“滤镜”----“素描”----“图章”命令,设置如图,单击“确定”按钮。同样单击工具栏“魔棒工具”,选取图层中的边框形状,按Ctrl+C复制选中,新建一个图层,将复制的边框形状粘贴到该图层。删除原图层,将新得到的图层命名为“边框”。
6、选中“边框”图层,按Ctrl+T框选该图形,将边框的四个边等比例放大
7、分别复制边框图层和喷溅图层,移至所有图层之上,设置复制图层的图层模式为“亮光”
8、选择文字工具,按图设置好相应的文字格式,输入文字
9、文字输入后调整好位置,右击文字图层栅格化文字,调整文字图层模式为“溶解”,如图所示,完成绘制。
以上就是photoshop绘制一枚书法印章方法介绍,操作很简单的,大家按照上面步骤进行操作即可,希望能对大家有所帮助!下一篇:Photoshop简单制作抽丝效果