photoshop打造出透明玻璃球
(编辑:jimmy 日期: 2025/10/18 浏览:3 次 )
效果图:

2) 创建一个新的图层,并绘制一个圆形选区在选区内填充一种自己喜欢的颜色
3) 设置此层的图层内发当图层样式:A、混合模式(正片叠底)B、不透明度(50%)C、发光颜色(黑色)D、大小(80px)

5) 选择渐变工具(从前景到透明)的线性渐变(方向从上至下),再取消选区
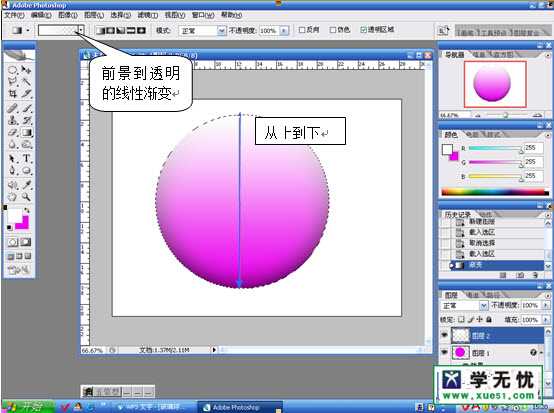
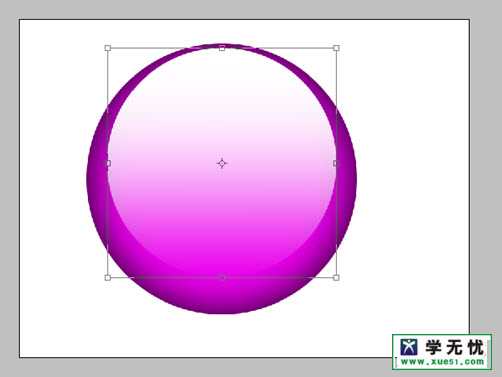
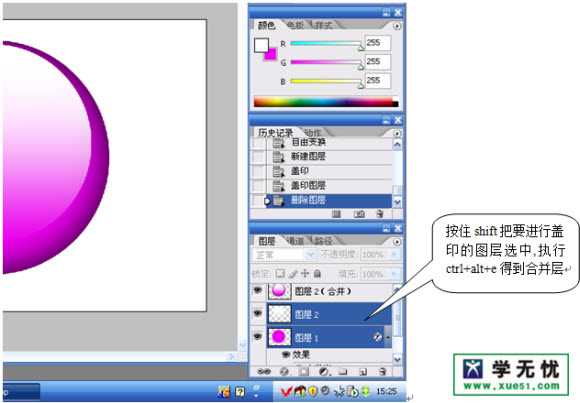

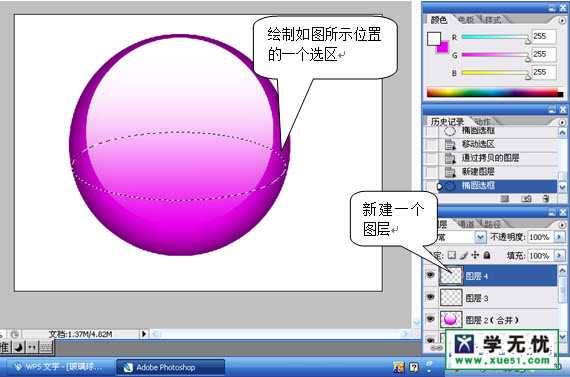
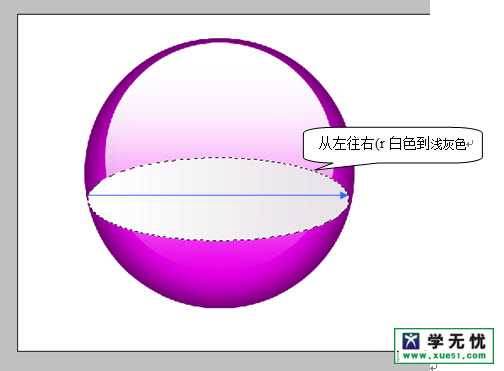

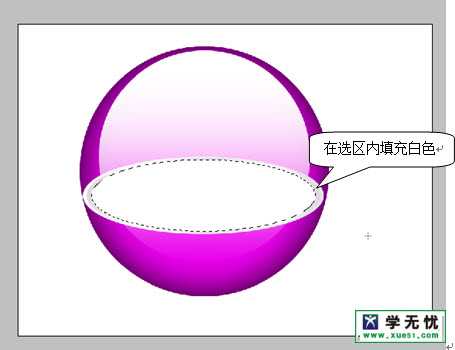
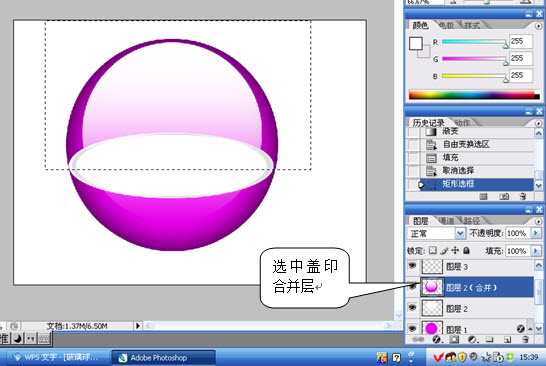
15) 将图层1的填充设为0。如图所示:
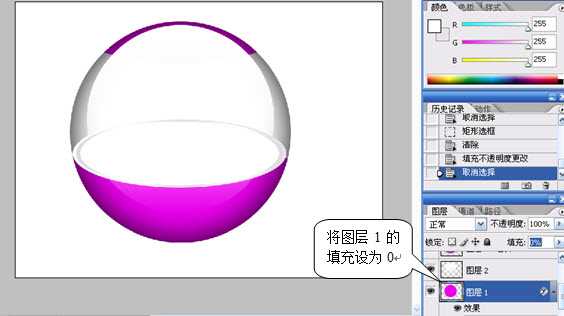
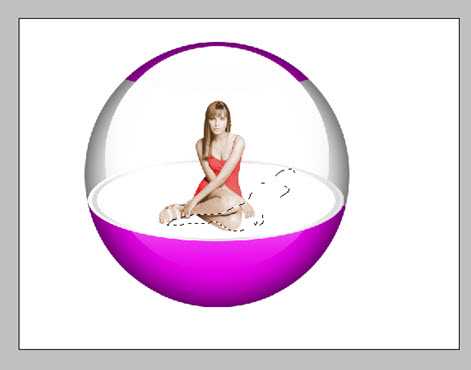


2) 创建一个新的图层,并绘制一个圆形选区在选区内填充一种自己喜欢的颜色
3) 设置此层的图层内发当图层样式:A、混合模式(正片叠底)B、不透明度(50%)C、发光颜色(黑色)D、大小(80px)

5) 选择渐变工具(从前景到透明)的线性渐变(方向从上至下),再取消选区
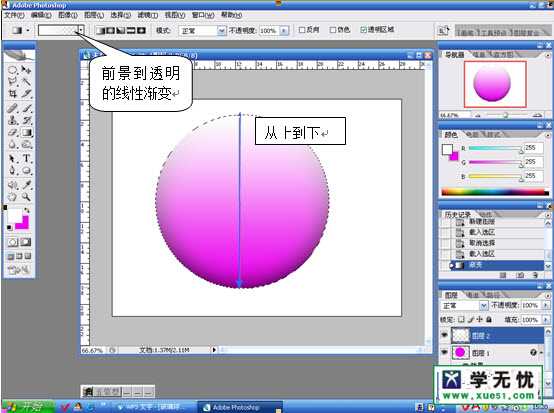
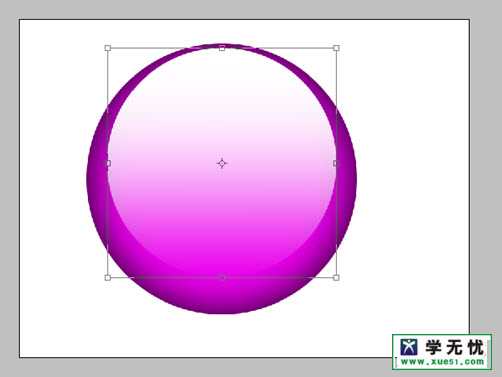
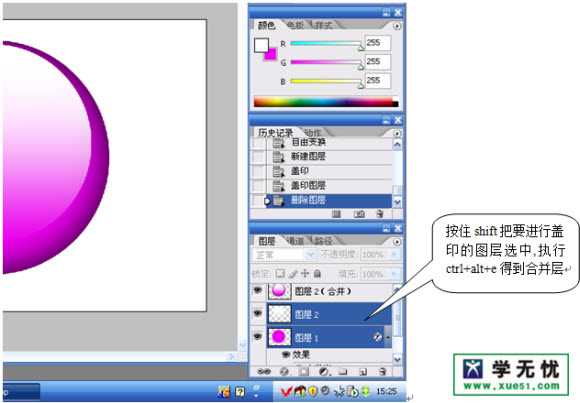

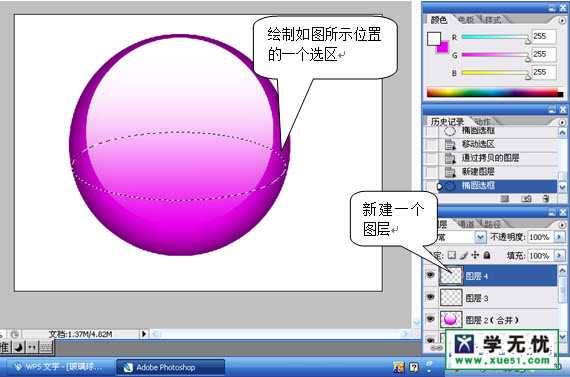
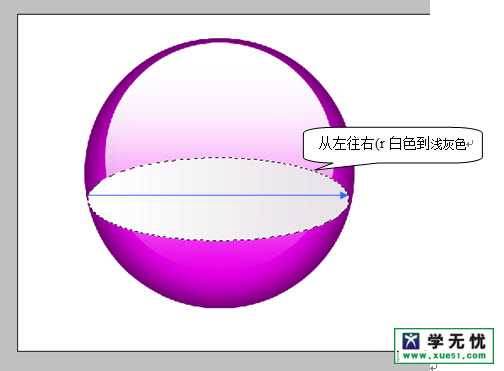

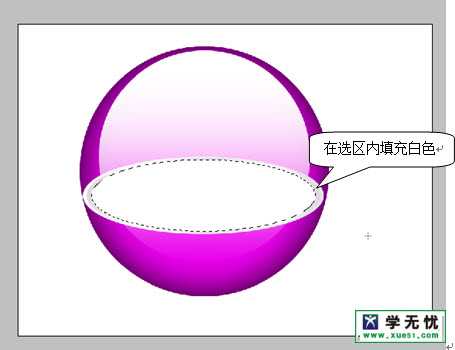
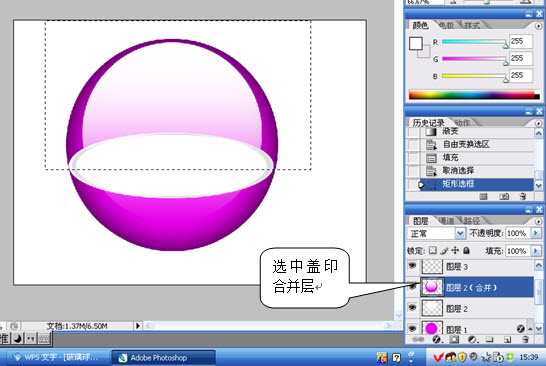
15) 将图层1的填充设为0。如图所示:
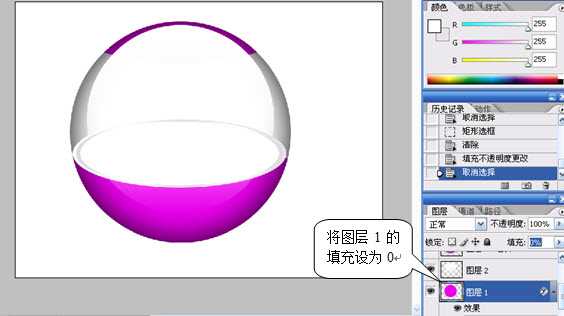
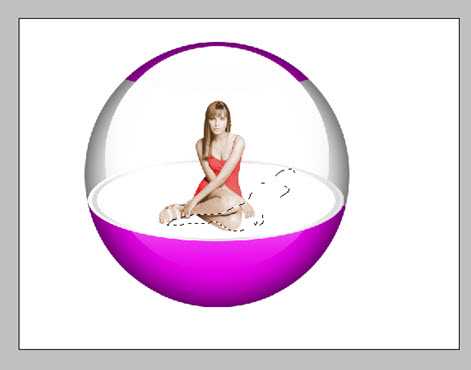

下一篇:Photoshop创意科技感十足的网页背景教程