PS利用滤镜制作逼真的红褐色鹅卵石
(编辑:jimmy 日期: 2025/10/18 浏览:3 次 )
最终效果


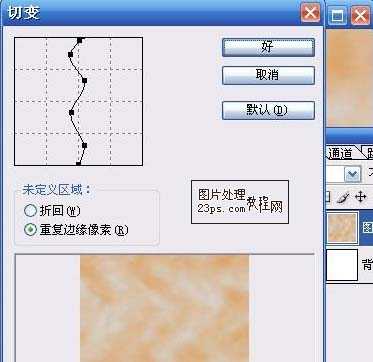
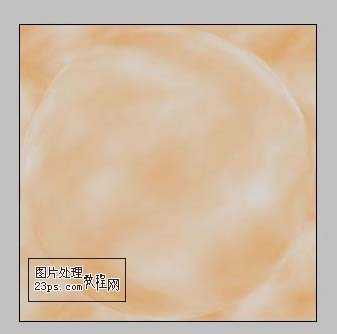
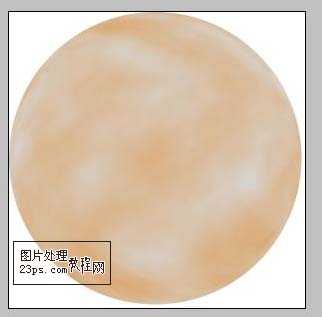
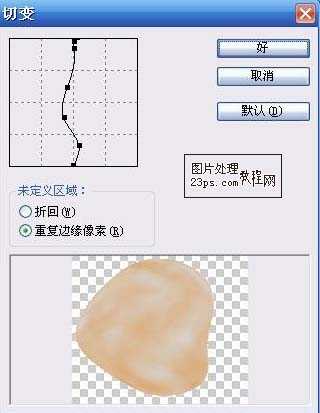
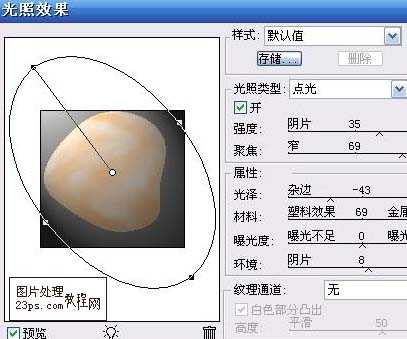
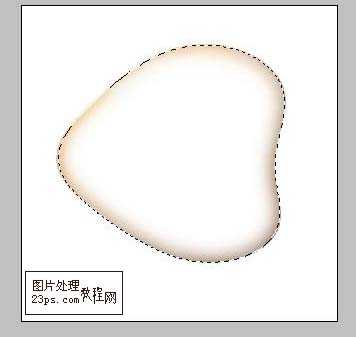

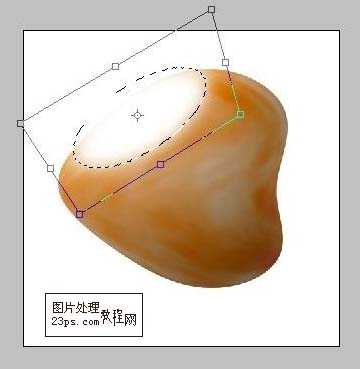





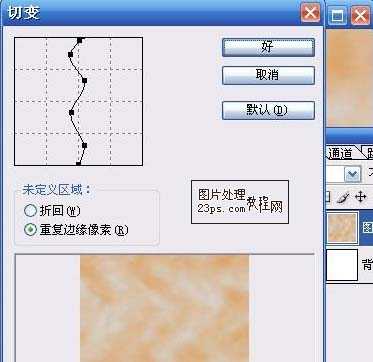
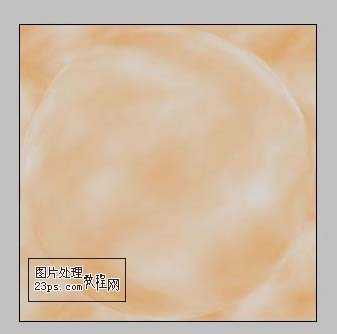
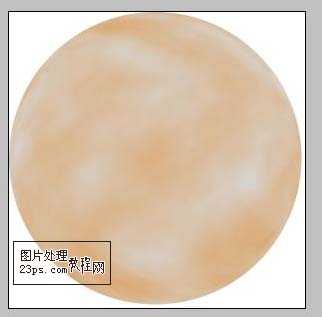
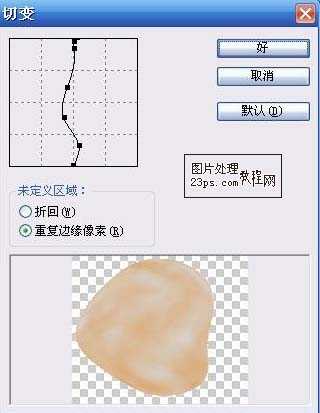
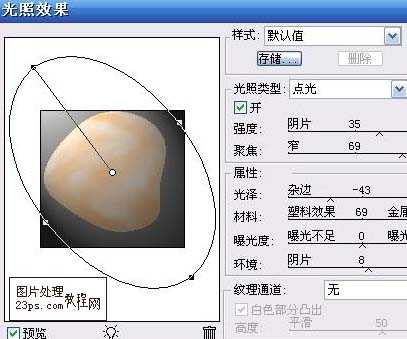
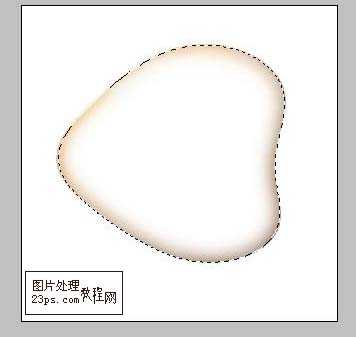

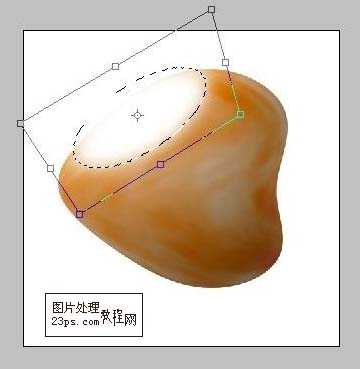



下一篇:PS使用滤镜打造出抽象类似眼睛的艺术效果