PS使用滤镜打造出抽象类似眼睛的艺术效果
(编辑:jimmy 日期: 2025/10/18 浏览:3 次 )
先看看最终效果:
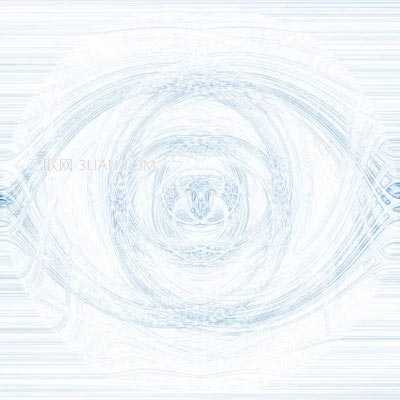
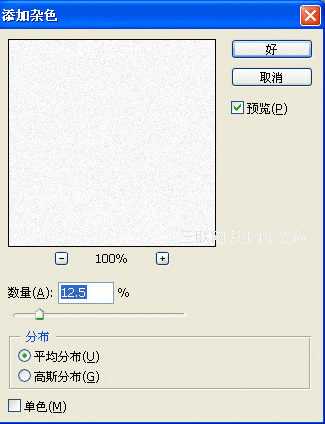
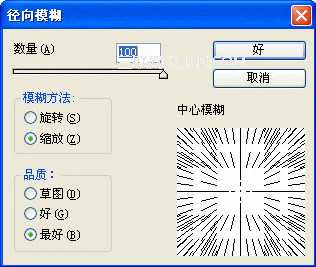
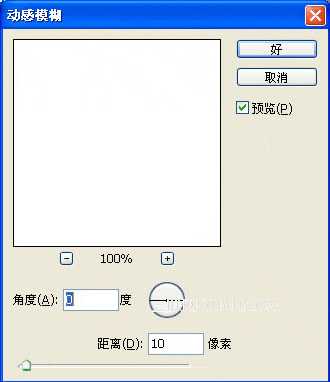
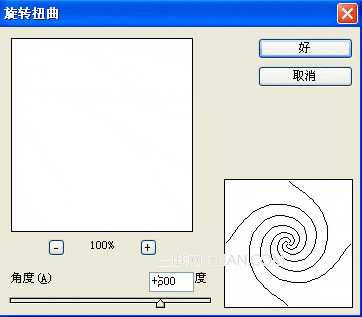

6.改变"混合"模式为"变亮",然后按CTRL+E,效果入图所示:
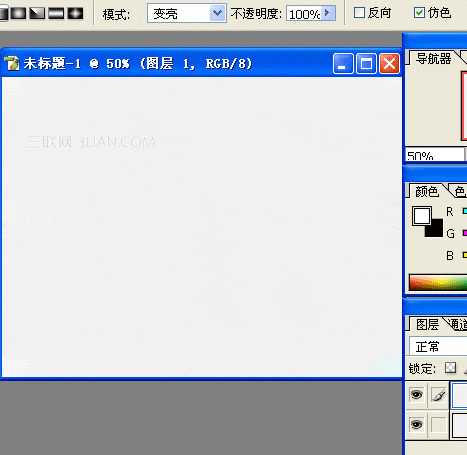
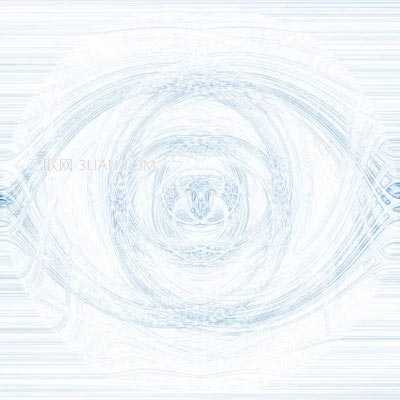
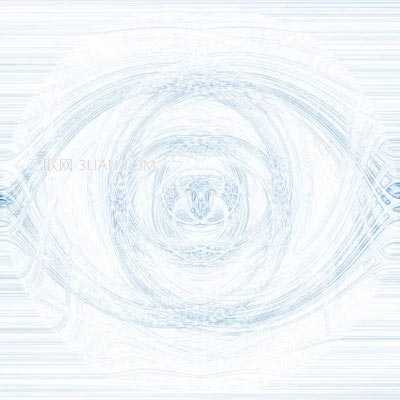
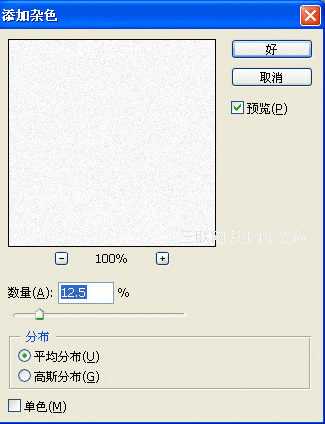
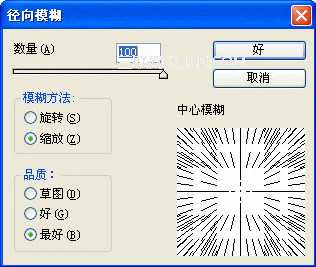
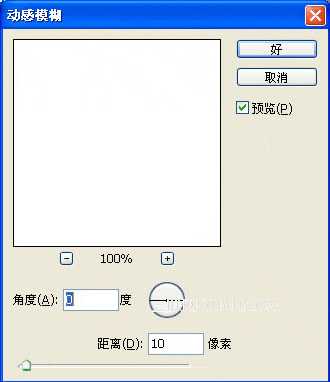
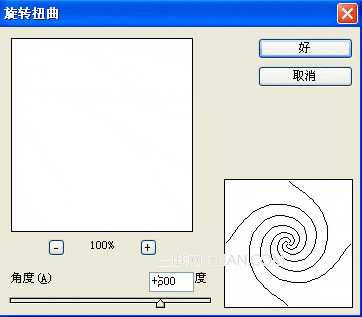

6.改变"混合"模式为"变亮",然后按CTRL+E,效果入图所示:
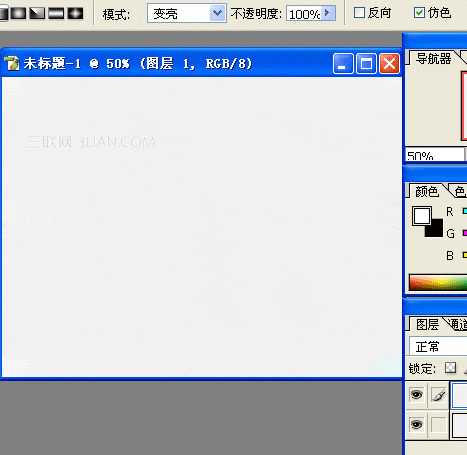
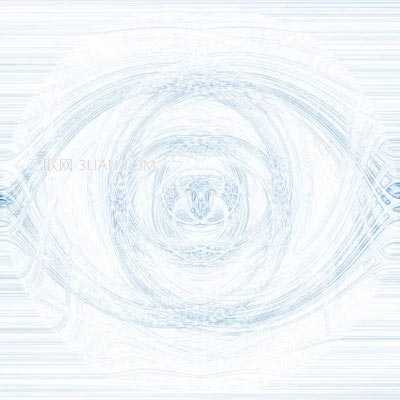
下一篇:Photoshop利用滤镜打造出超炫魔幻彩球