Photoshop设计绘制出逼真的硬盘图标教程
(编辑:jimmy 日期: 2025/10/19 浏览:3 次 )
Photoshop绘制硬盘图标教程,从老外那翻译过来的,有兴趣的可以研究一下。。

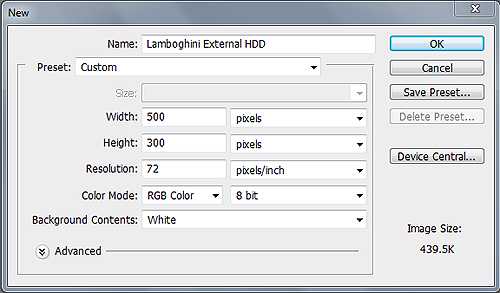
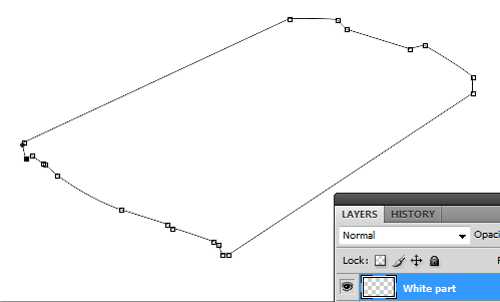
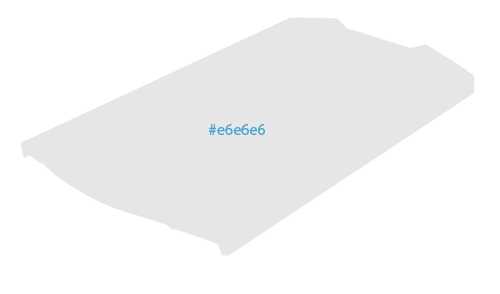
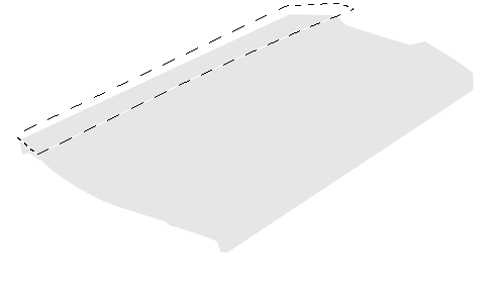






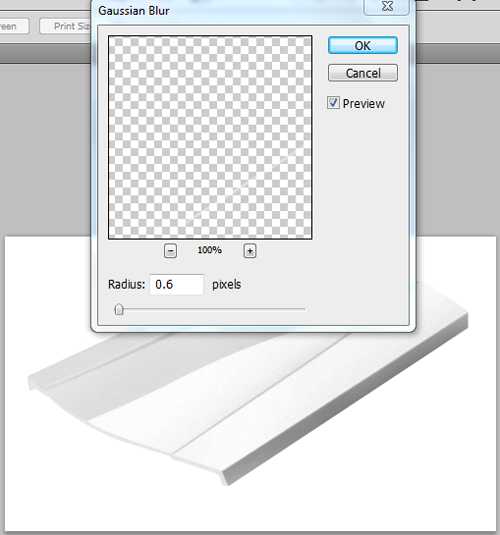
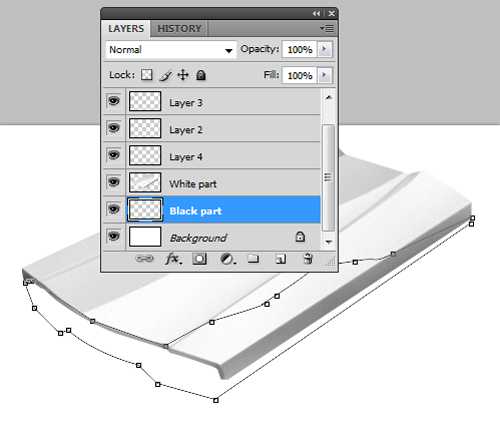


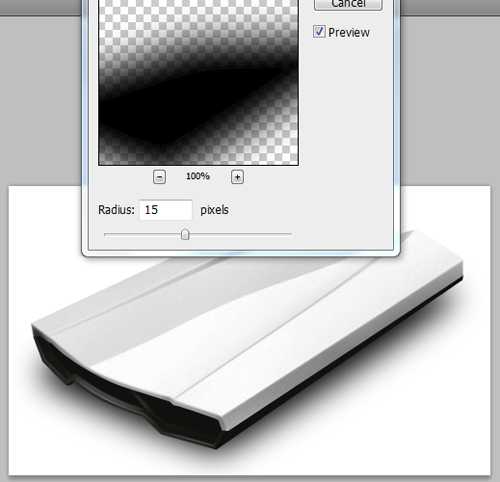


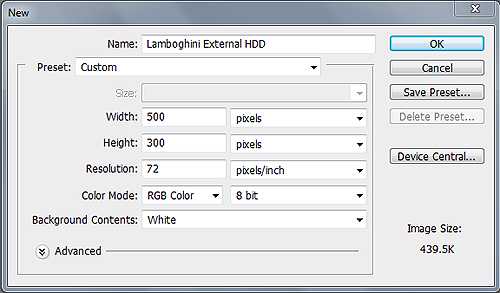
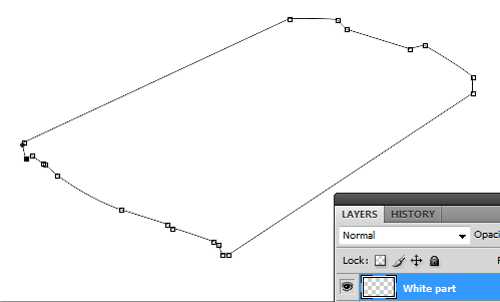
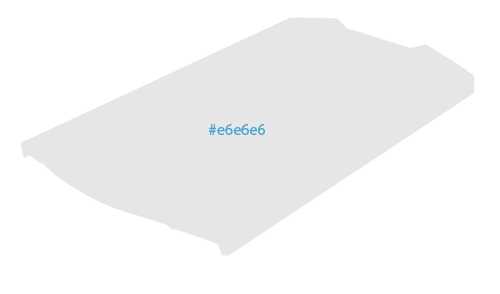
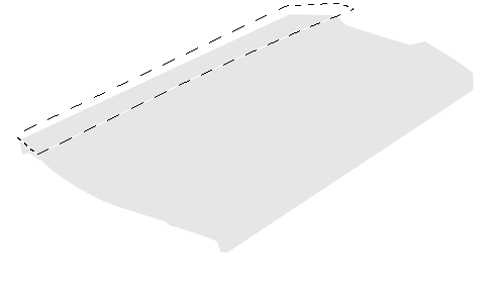






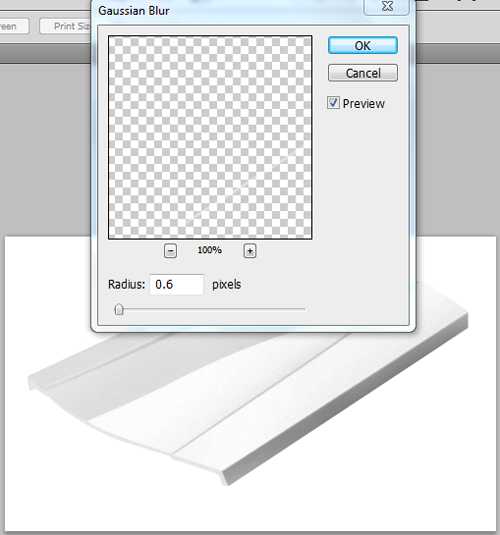
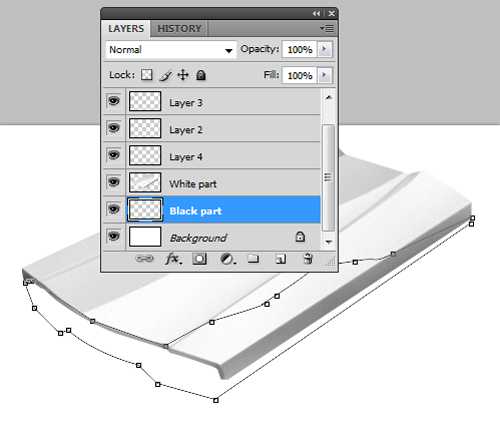


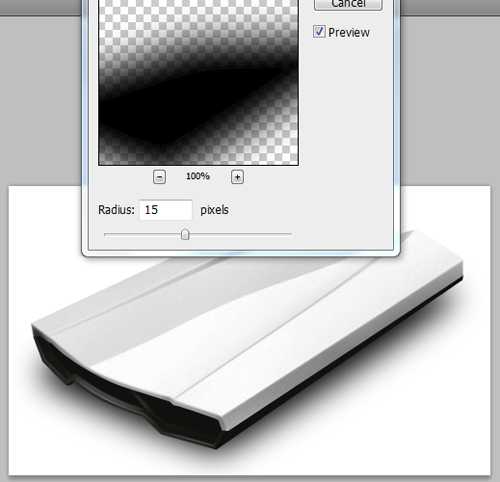

下一篇:Photoshop设计制作出花瓣上滚动的水珠效果教程