photoshop设计制作可爱的蓝色卡通猫头鹰
(编辑:jimmy 日期: 2025/10/19 浏览:3 次 )
最终效果

创建一个新文件,大小不是很重要,选择"椭圆工具"绘制两个椭圆,颜色按图设置,按Ctrl+T调出自由变换工具,如下图稍作调整

图1
选择"钢笔工具"在椭圆上绘制一个脸部的形状

图2 使用椭圆工具绘制眼睛,绘制两个圆第一个是黄色,第二个是黑色,将绘制好的图层放在脸部图层的下方,如下图

图3
在黄色椭圆图层调出"外发光"图层样式,并如下设置
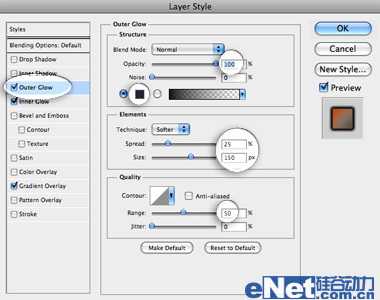
图4 内发光

图5
渐变叠加
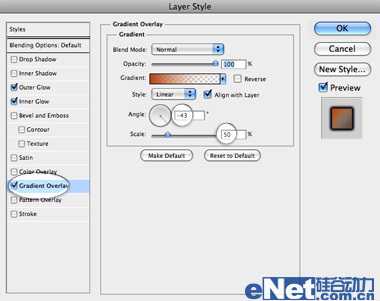
图6 看看效果

图7
选择黑色椭圆,并调出"斜面与浮雕"如下设置
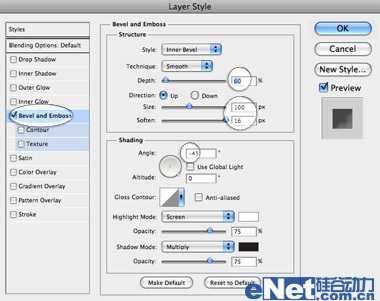
图8 在黑色椭圆上,使用画笔工具点上一点高光

图9
调出"外发光"并如下设置

图10 你可以得到这样的效果,复制这个演讲粘贴到另一边

图11
调出"斜面与浮雕"并如下设置

图12 调出"渐变叠加"图层样式,并如下设置

图13
看看效果

图14 选择画笔工具并如下设置

图15
绘制如下图纹

图16 在设置画笔

图17
如下绘制

图18 同样设置画笔

图19
如下绘制
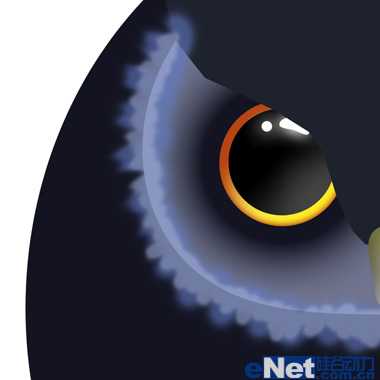
图20 仍在同一层使用一个大柔角画笔,绘制黑条纹。

图21
现在使用一个非常小的笔刷、浅色笔刷,设置不透明度20%,画一些皮毛。

图22 建立新层绘制毛皮,提高透明度20%到100%,让皮毛的显示不同的层次

图23
现在使用涂抹工具,设置50%强度和10px大小,向外涂抹,绘制毛皮。

图24 新建图层,如下设置画笔

图25
如下图绘制,并设置不透明度位40%

图26 添加图层蒙版,使用黑色画笔在眼睛周围涂抹

图27
完成后我们在它的肚子上继续添加皮毛,添加"渐变叠加"图层样式

图28 用涂抹工具如下涂抹

图29

图30

图31
完成后创建剪贴蒙版
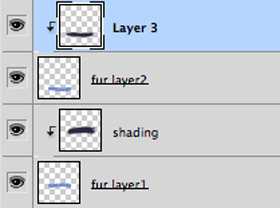
图32
改变混合模式为"强光"

图33 调出"自由变换"选择"变形"并做如下变换

图34
让这些皮毛紧贴猫头鹰肚子

图35
使用橡皮擦工具擦除一些不需要的地方

图36 下面创建羽毛,使用钢笔工具定义一个羽毛笔刷

图37
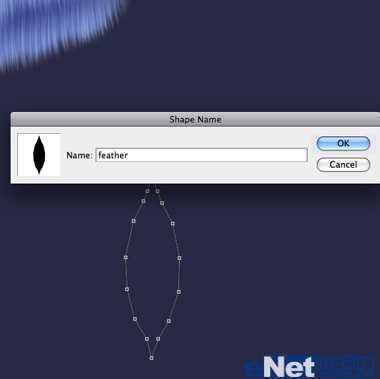
图38

图39 使用涂抹工具将羽毛涂抹成如下效果
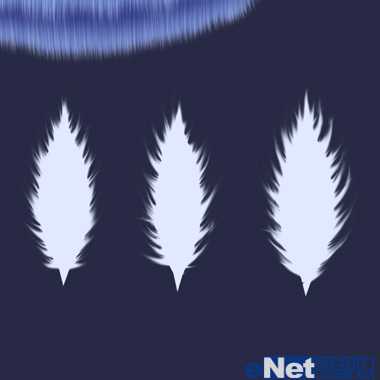
图40
新建图层,绘制羽毛,并如下变换

图41 继续绘制更多的羽毛
选择画笔工具,设置一个小一些的画笔,在猫头鹰身上绘制如下效果

图43

图44 看看最后得到的效果
最终效果


创建一个新文件,大小不是很重要,选择"椭圆工具"绘制两个椭圆,颜色按图设置,按Ctrl+T调出自由变换工具,如下图稍作调整

图1
选择"钢笔工具"在椭圆上绘制一个脸部的形状

图2 使用椭圆工具绘制眼睛,绘制两个圆第一个是黄色,第二个是黑色,将绘制好的图层放在脸部图层的下方,如下图

图3
在黄色椭圆图层调出"外发光"图层样式,并如下设置
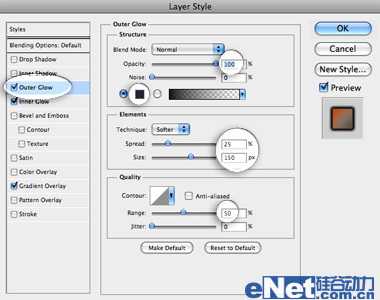
图4 内发光

图5
渐变叠加
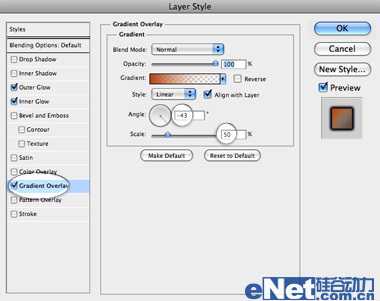
图6 看看效果

图7
选择黑色椭圆,并调出"斜面与浮雕"如下设置
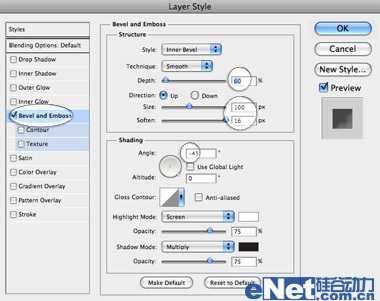
图8 在黑色椭圆上,使用画笔工具点上一点高光

图9
调出"外发光"并如下设置

图10 你可以得到这样的效果,复制这个演讲粘贴到另一边

图11
调出"斜面与浮雕"并如下设置

图12 调出"渐变叠加"图层样式,并如下设置

图13
看看效果

图14 选择画笔工具并如下设置

图15
绘制如下图纹

图16 在设置画笔

图17
如下绘制

图18 同样设置画笔

图19
如下绘制
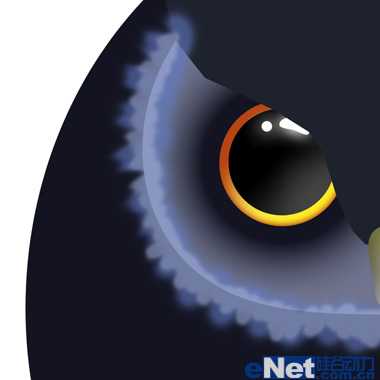
图20 仍在同一层使用一个大柔角画笔,绘制黑条纹。

图21
现在使用一个非常小的笔刷、浅色笔刷,设置不透明度20%,画一些皮毛。

图22 建立新层绘制毛皮,提高透明度20%到100%,让皮毛的显示不同的层次

图23
现在使用涂抹工具,设置50%强度和10px大小,向外涂抹,绘制毛皮。

图24 新建图层,如下设置画笔

图25
如下图绘制,并设置不透明度位40%

图26 添加图层蒙版,使用黑色画笔在眼睛周围涂抹

图27
完成后我们在它的肚子上继续添加皮毛,添加"渐变叠加"图层样式

图28 用涂抹工具如下涂抹

图29

图30

图31
完成后创建剪贴蒙版
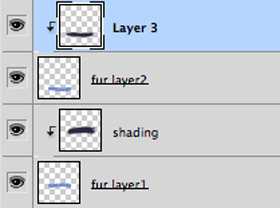
图32
改变混合模式为"强光"

图33 调出"自由变换"选择"变形"并做如下变换

图34
让这些皮毛紧贴猫头鹰肚子

图35
使用橡皮擦工具擦除一些不需要的地方

图36 下面创建羽毛,使用钢笔工具定义一个羽毛笔刷

图37
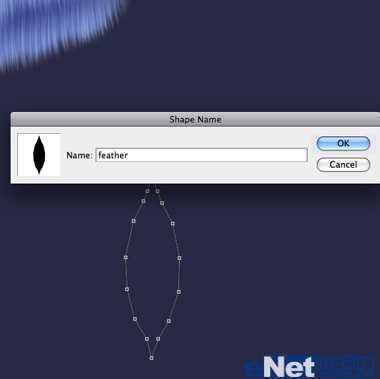
图38

图39 使用涂抹工具将羽毛涂抹成如下效果
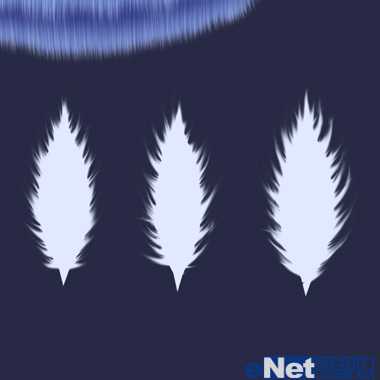
图40
新建图层,绘制羽毛,并如下变换

图41 继续绘制更多的羽毛
选择画笔工具,设置一个小一些的画笔,在猫头鹰身上绘制如下效果

图43

图44 看看最后得到的效果
最终效果

下一篇:photoshop利用滤镜和素材设计制作漂亮的日食效果