Photoshop制作一对漂亮的蓝色光束翅膀
(编辑:jimmy 日期: 2025/10/21 浏览:3 次 )
最终效果

1、由于翅膀是对称图形,我们制作的时候,只需要作出一边就可以了,需要完成的效果如下图。

<图1>
2、新建一个600 * 600像素的文档,背景填充黑色。新建一个组,在组里新建一个图层,用钢笔勾出下图所示的选区,并填充黑色。
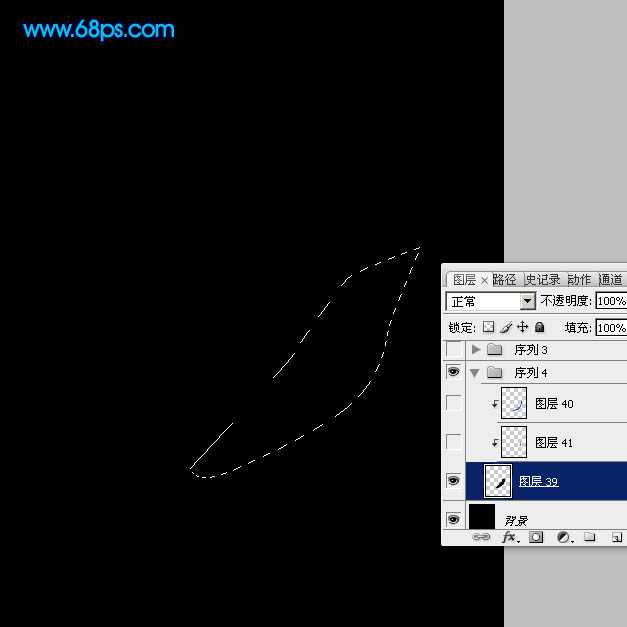
<图2>
3、新建一个图层,用钢笔勾出下图所示的选区,羽化3个像素后填充颜色:#003ABA。然后按Ctrl + Alt + G 与前一图层编组。

<图3>
4、新建一个图层,然后按Ctrl + Alt + G 与前一图层编组后,用钢笔勾出下图所示的选区,填充颜色:#225FCF。

<图4>
5、新建一个图层,然后新建一个图层,用钢笔勾出下图所示的选区,填充黑色。
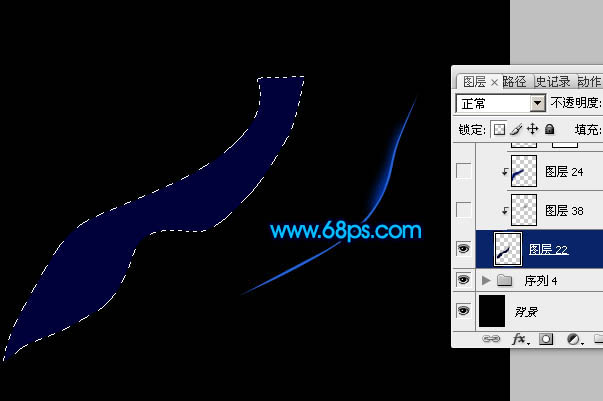
<图5>
6、新建一个图层,按Ctrl + Alt + G 与前一图层编组,再在当前图层下面新建一个图层,用钢笔勾出下图所示的选区,羽化6个像素后填充深蓝色:#00156F。

<图6>
7、新建一个图层,用钢笔勾出中间高光部分的选区,羽化8个像素后填充蓝色:#095CD1,取消选区后添加图层蒙版,用黑色画笔把需要过渡的部分擦出来。

<图7>
8、新建一个图层,用钢笔勾出左下部暗调部分的选区,羽化3个像素后填充黑色,效果如下图。

<图8>
9、新建一个图层,用钢笔勾出左边边缘高光部分的选区,羽化2个像素后填充颜色:#0037F0。

<图9>
10、新建一个图层,用钢笔勾出左中边缘高光部分的选区,羽化1个像素后填充颜色:#0037F0,效果如下图。

<图10>
11、新建一个图层,用钢笔勾出右上边缘高光部分的选区,羽化1像素后填充颜色:#0037F0,如下图。

<图11>
12、在本组图层的最上面新建一个图层,用钢笔勾出下图所示的选区,填充颜色:#0037F0,如下图。

<图12>
13、新建一个组,在组里新建一个图层,用钢笔勾出下图所示的选区后填充深蓝色:#000F5C。

<图13>
14、新建一个图层,按Ctrl + Alt + G 与前一个图层编组,然后在当前图层下面新建一个图层,用钢笔勾出下图所示的选区,羽化5个像素后填充蓝色:#009EFF。
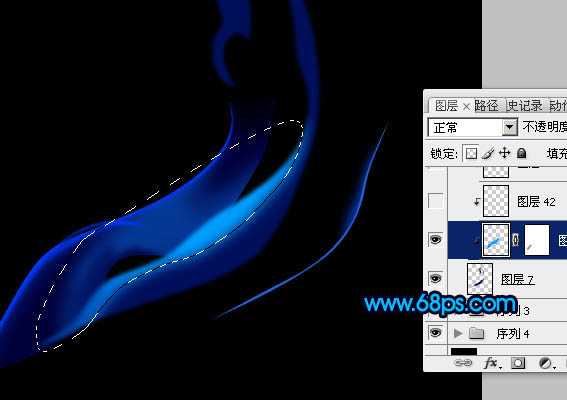
<图14>
上一页12 下一页 阅读全文

1、由于翅膀是对称图形,我们制作的时候,只需要作出一边就可以了,需要完成的效果如下图。

<图1>
2、新建一个600 * 600像素的文档,背景填充黑色。新建一个组,在组里新建一个图层,用钢笔勾出下图所示的选区,并填充黑色。
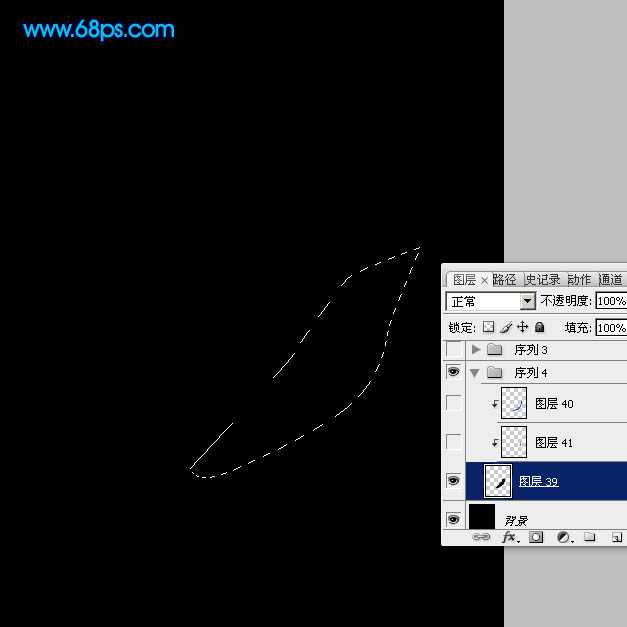
<图2>
3、新建一个图层,用钢笔勾出下图所示的选区,羽化3个像素后填充颜色:#003ABA。然后按Ctrl + Alt + G 与前一图层编组。

<图3>
4、新建一个图层,然后按Ctrl + Alt + G 与前一图层编组后,用钢笔勾出下图所示的选区,填充颜色:#225FCF。

<图4>
5、新建一个图层,然后新建一个图层,用钢笔勾出下图所示的选区,填充黑色。
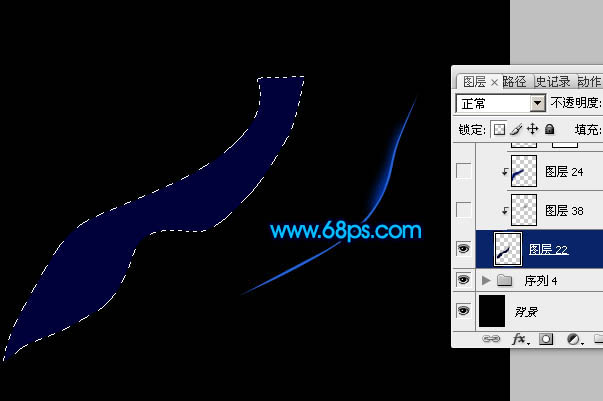
<图5>
6、新建一个图层,按Ctrl + Alt + G 与前一图层编组,再在当前图层下面新建一个图层,用钢笔勾出下图所示的选区,羽化6个像素后填充深蓝色:#00156F。

<图6>
7、新建一个图层,用钢笔勾出中间高光部分的选区,羽化8个像素后填充蓝色:#095CD1,取消选区后添加图层蒙版,用黑色画笔把需要过渡的部分擦出来。

<图7>
8、新建一个图层,用钢笔勾出左下部暗调部分的选区,羽化3个像素后填充黑色,效果如下图。

<图8>
9、新建一个图层,用钢笔勾出左边边缘高光部分的选区,羽化2个像素后填充颜色:#0037F0。

<图9>
10、新建一个图层,用钢笔勾出左中边缘高光部分的选区,羽化1个像素后填充颜色:#0037F0,效果如下图。

<图10>
11、新建一个图层,用钢笔勾出右上边缘高光部分的选区,羽化1像素后填充颜色:#0037F0,如下图。

<图11>
12、在本组图层的最上面新建一个图层,用钢笔勾出下图所示的选区,填充颜色:#0037F0,如下图。

<图12>
13、新建一个组,在组里新建一个图层,用钢笔勾出下图所示的选区后填充深蓝色:#000F5C。

<图13>
14、新建一个图层,按Ctrl + Alt + G 与前一个图层编组,然后在当前图层下面新建一个图层,用钢笔勾出下图所示的选区,羽化5个像素后填充蓝色:#009EFF。
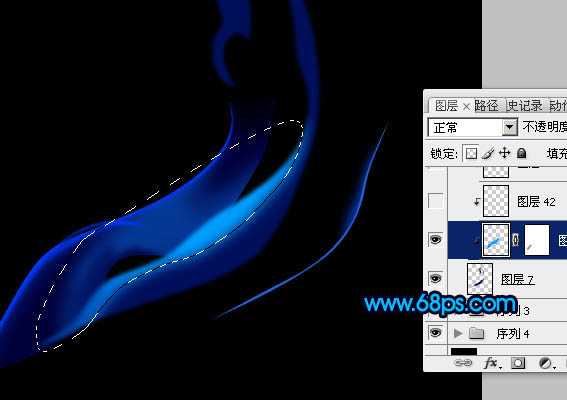
<图14>
上一页12 下一页 阅读全文
下一篇:Photoshop打造精致的深褐色笔记本