Photoshop打造精致的深褐色笔记本
(编辑:jimmy 日期: 2025/10/21 浏览:3 次 )
最终效果

新建一个210 * 297,分辨率为300像素的文档,如下图。
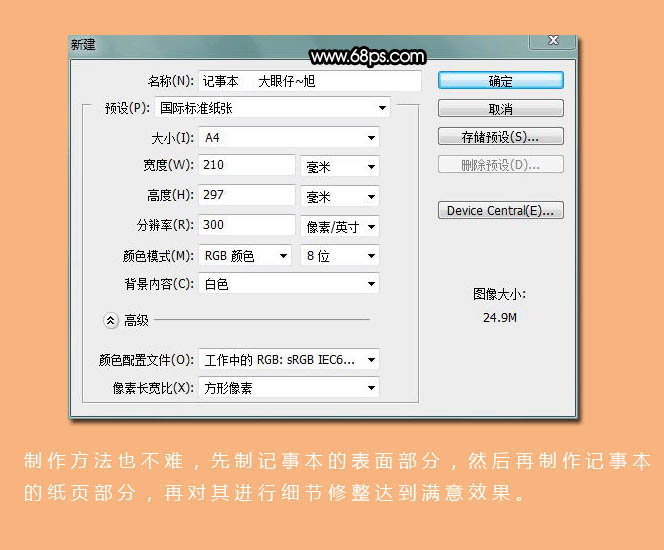
1、新建一个图层,选择圆角矩形工具,设置半径为50像素,拉出下图所示的选区并填充白色。设置前景色为灰色,背景色为黑色。
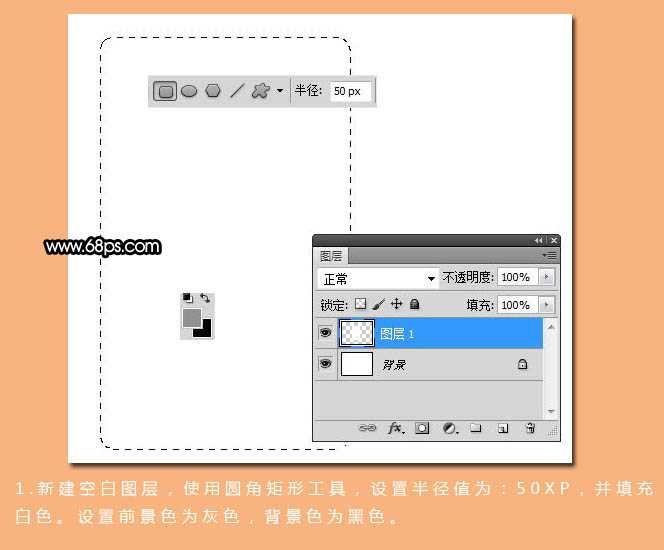
2、对图层1执行:滤镜 > 纹理 > 染色玻璃,参数设置如下图。简单做出封面的纹理。
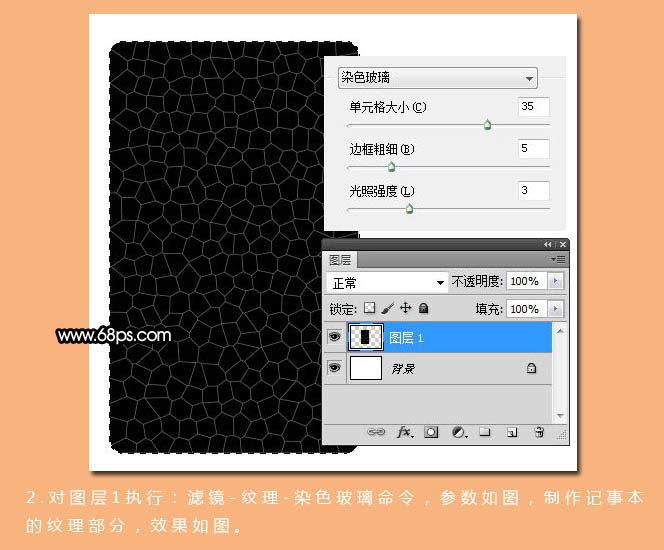
3、按照Ctrl 键调出图层1的选区,新建一个图层填充黑色,按Delete 删除不选哟的部分。

4、新建一个图层,用矩形选框工具绘制下图所示的长矩形,填充灰色,效果如下图。

5、同样的方法给记事本制作其它部分,并添加图层蒙版,效果如下图。
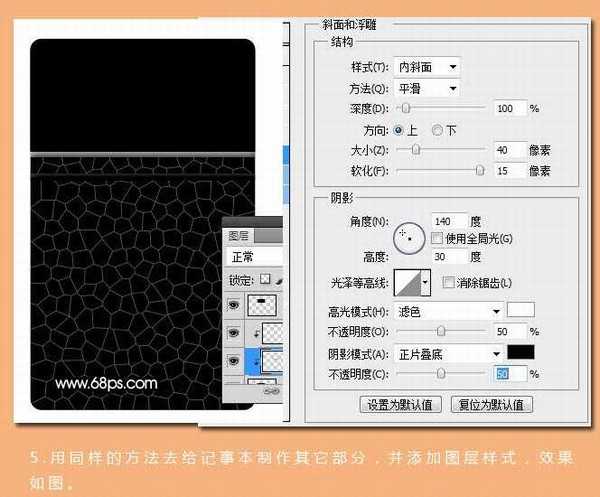
6、输入你想要的文字,进行版面设计,效果如下图。
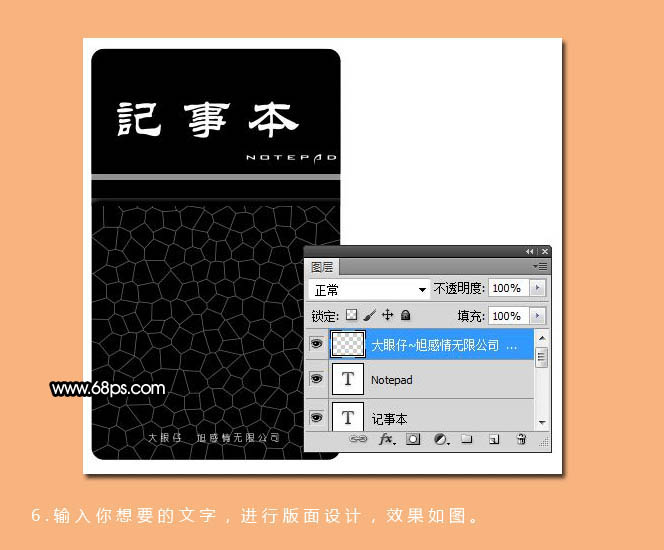
7、按住Ctrl 键调出图层1 的选区,执行:选择 > 修改 > 收缩,数值为20,确定后新建一个图层。

8、转到路径面板,并未选区创建路径,效果如下图。
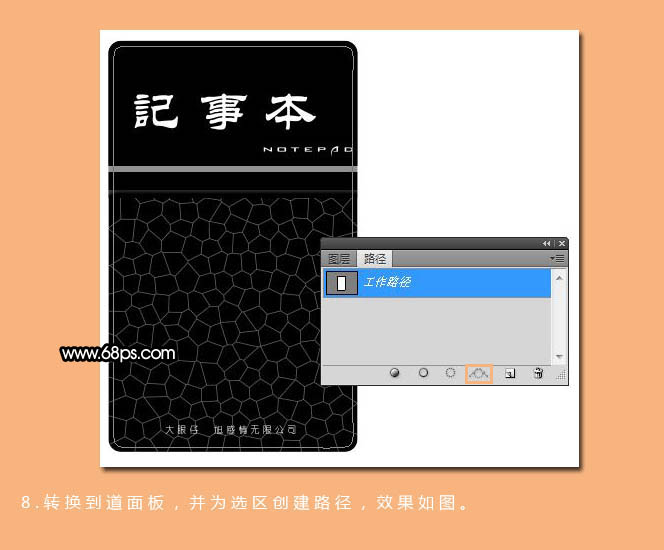
9、转到图层面板,选择画笔工具,设置大小为7像素。选择钢笔工具,在路径上右键选择描边路径,选择画笔,效果如下图。

上一页12 下一页 阅读全文

新建一个210 * 297,分辨率为300像素的文档,如下图。
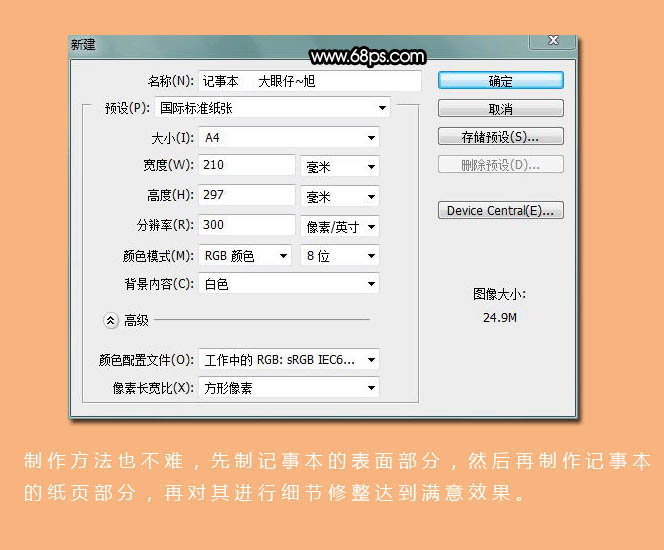
1、新建一个图层,选择圆角矩形工具,设置半径为50像素,拉出下图所示的选区并填充白色。设置前景色为灰色,背景色为黑色。
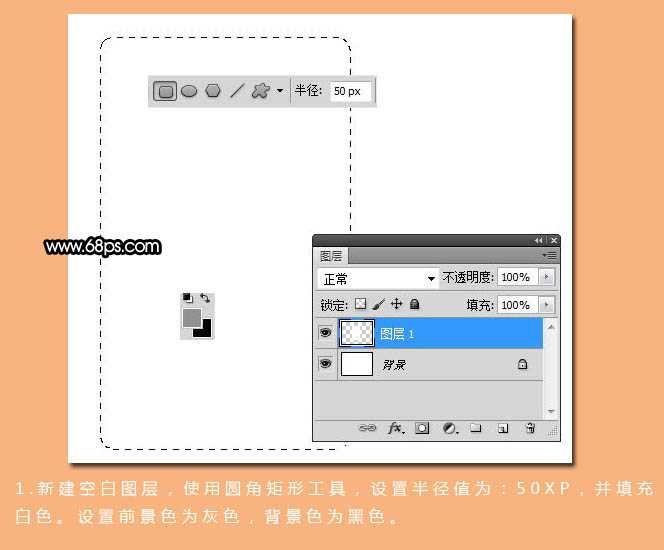
2、对图层1执行:滤镜 > 纹理 > 染色玻璃,参数设置如下图。简单做出封面的纹理。
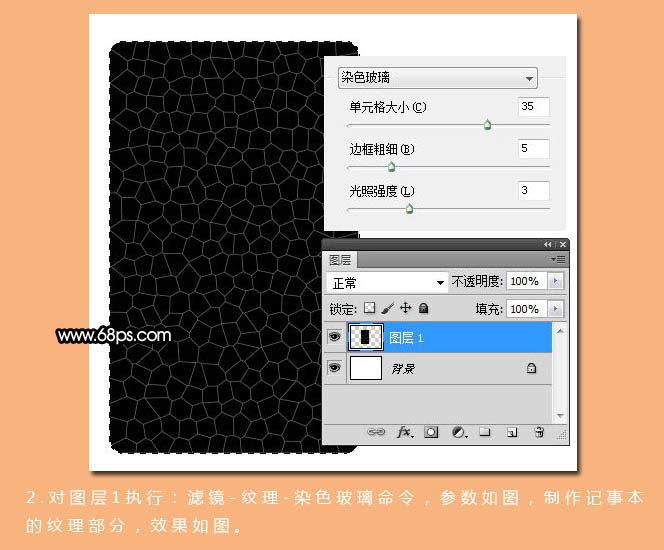
3、按照Ctrl 键调出图层1的选区,新建一个图层填充黑色,按Delete 删除不选哟的部分。

4、新建一个图层,用矩形选框工具绘制下图所示的长矩形,填充灰色,效果如下图。

5、同样的方法给记事本制作其它部分,并添加图层蒙版,效果如下图。
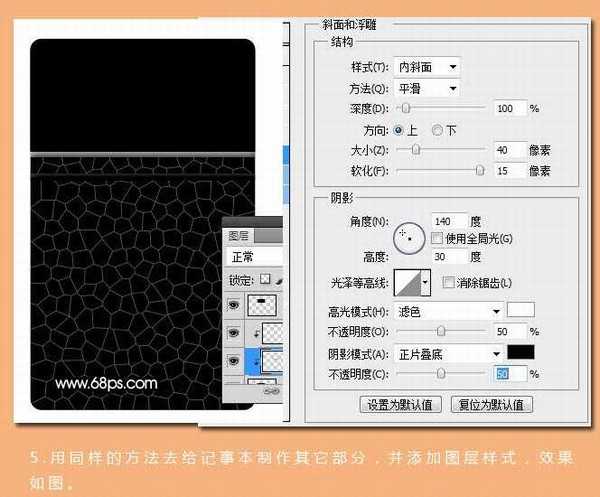
6、输入你想要的文字,进行版面设计,效果如下图。
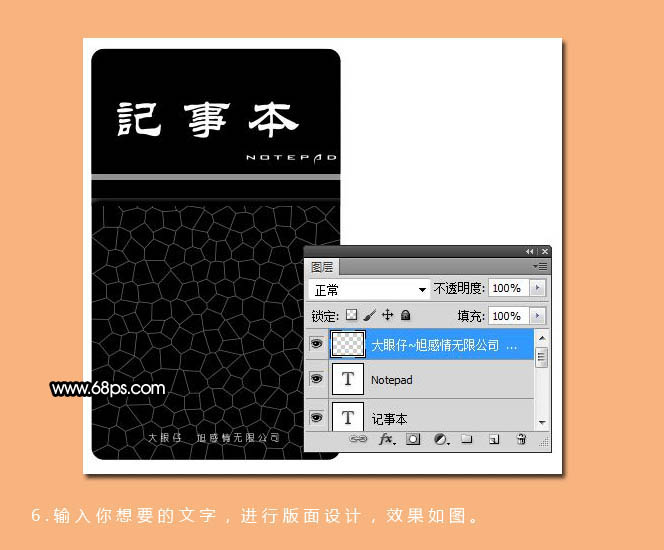
7、按住Ctrl 键调出图层1 的选区,执行:选择 > 修改 > 收缩,数值为20,确定后新建一个图层。

8、转到路径面板,并未选区创建路径,效果如下图。
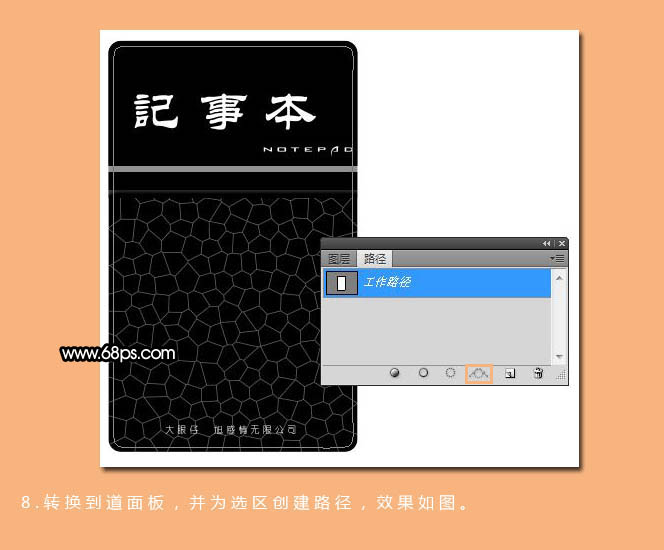
9、转到图层面板,选择画笔工具,设置大小为7像素。选择钢笔工具,在路径上右键选择描边路径,选择画笔,效果如下图。

上一页12 下一页 阅读全文
下一篇:Photoshop制作一个简单的红苹果教程