Photoshop将草地人物图片调制出柔和甜美的淡调青红色
素材图片主色为绿色,调色的时候需要逐步把绿色转为橙黄色,地面树叶部分颜色转为橙红色;然后给高光区域增加淡青色,暗部增加一点青蓝色;最后把主色调淡,局部渲染一些高光即可。
原图
最终效果
1、打开原图素材大图,创建可选颜色调整图层,对黄、绿、白进行调整,参数设置如图1 - 3,效果如图4。这一步把图片中的黄绿色转为橙黄色,并给高光区域增加淡蓝色。 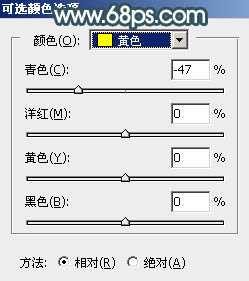
<图1> 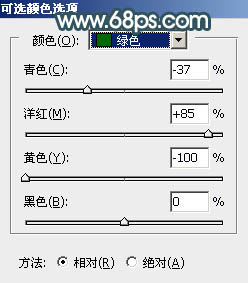
<图2> 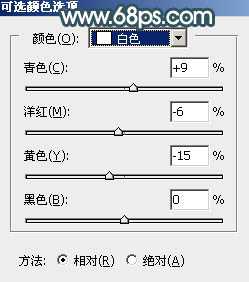
<图3> 
<图4>
2、按Ctrl + J 把当前可选颜色调整图层复制一层,效果如下图。 
<图5>
3、创建色相/饱和度调整图层,对红色,黄色进行调整,参数及效果如下图。这一步给图片增加橙红色。 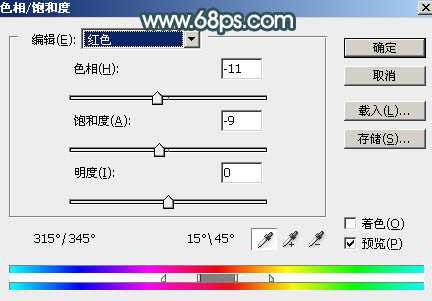
<图6> 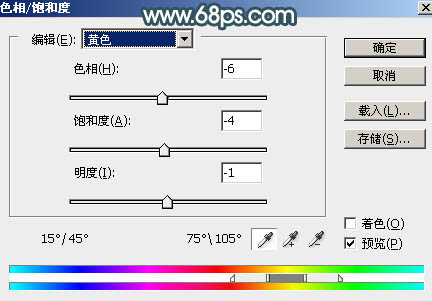
<图7> 
<图8>
4、按Ctrl + Alt + 2 调出高光选区,按Ctrl + Shift + I 反选,然后创建曲线调整图层,对RGB、红、绿、蓝通道进行调整,参数设置如图9 - 12,效果如图13。这一步把暗部颜色调暗,并减少红色增加蓝色。 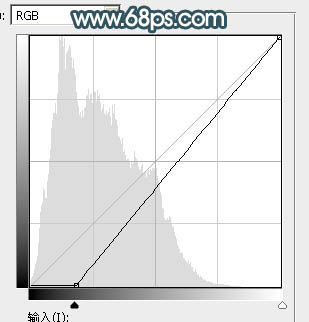
<图9> 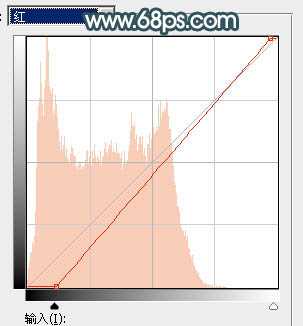
<图10> 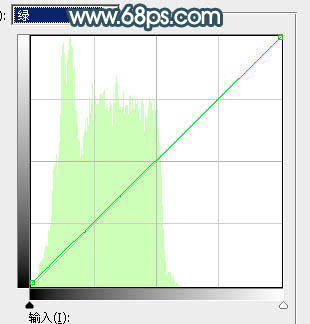
<图11> 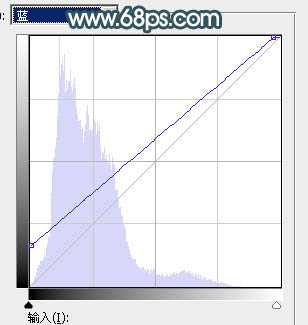
<图12> 
<图13>
5、新建一个图层,按字母键“D”把前,背景颜色恢复到默认的黑白,然后选择菜单:滤镜 > 渲染 > 云彩,确定后把混合模式改为“滤色”,不透明度改为:60%。添加图层蒙版,用透明度较低柔边黑色画笔把底部区域擦出来。这一步给图片增加烟雾效果。 
<图14>
6、创建色彩平衡调整图层,对阴影、中间调、高光进行调整,参数设置如图15 - 17,确定后按Ctrl + Alt + G 创建剪切蒙版,效果如图18。这一步给云彩部分增加蓝色。 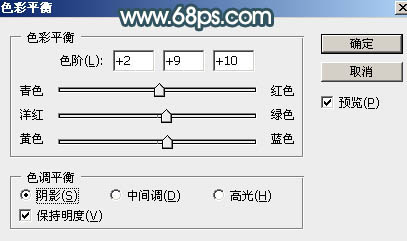
<图15> 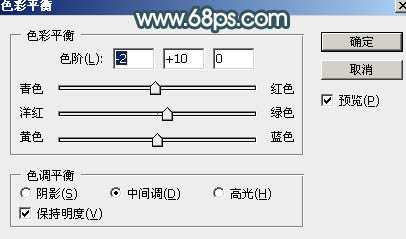
<图16> 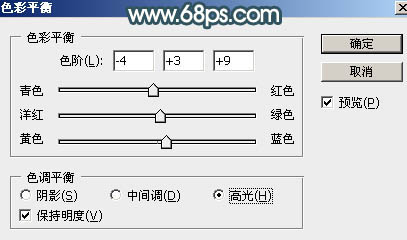
<图17> 
<图18>
7、创建可选颜色调整图层,对红、黄、白、中性、黑进行调整,参数设置如图19 - 23,效果如图24。这一步微调高光颜色,并给暗部增加青蓝色。 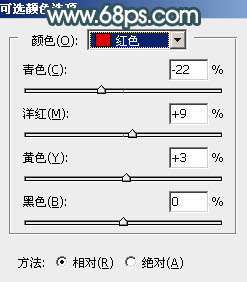
<图19> 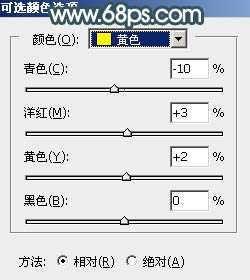
<图20> 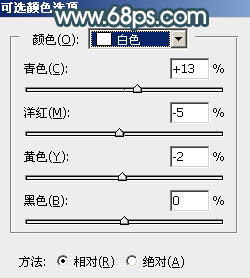
<图21> 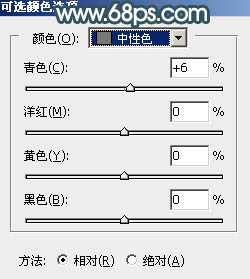
<图22> 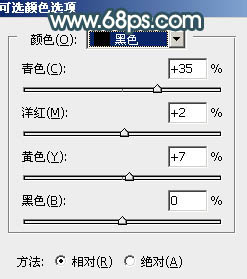
<图23> 
<图24>
上一页12 下一页 阅读全文
下一篇:Photoshop调出高对比霞光色残旧古建筑人物图片