Photoshop调出高对比霞光色残旧古建筑人物图片
(编辑:jimmy 日期: 2025/10/24 浏览:3 次 )
素材图片虽然在古建筑边拍摄,不过古韵味没有出来。处理的时候可以考虑用较为古典的黄蓝色作为主色;然后增加图片明暗对比,并给天空部分增加昏暗的霞光;最后加强肤色质感即可。
原图

最终效果

1、打开原图素材大图,创建曲线调整图层,对RGB,蓝通道进行调整,参数及效果如下图。这一步主要给高光区域增加淡黄色,暗部增加蓝色。
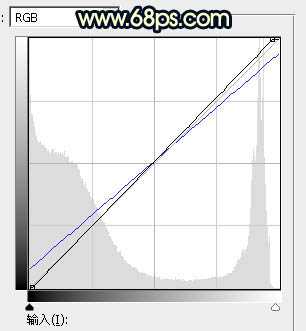
<图1>

<图2>
2、按Ctrl + Alt + 2 调出高光选区,然后创建曲线调整图层,对RGB、绿、蓝通道进行调整,参数设置如图3 - 5,效果如图6。这一步把高光区域稍微压暗,并增加淡青色。
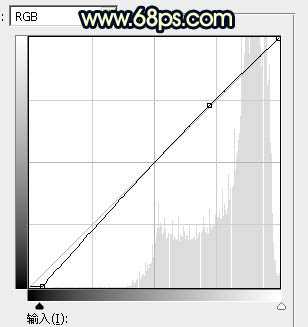
<图3>
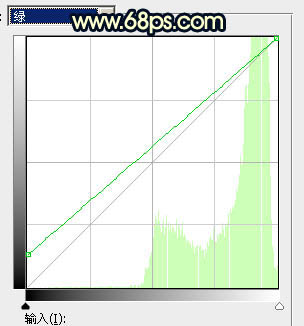
<图4>
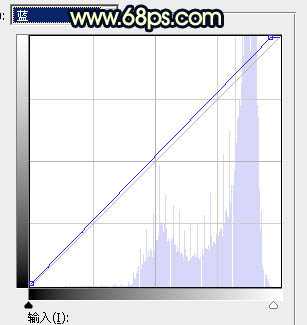
<图5>

<图6>
3、把背景图层复制一层,按Ctrl + Shift + ] 置顶,如下图。

<图7>
4、进入通道面板,把绿色通道复制一份,得到绿副本通道。先用柔边黑色画笔把绿副本通道中的天空及人物涂黑,然后按Ctrl + M 调整曲线,加强明暗对比,效果如下图。
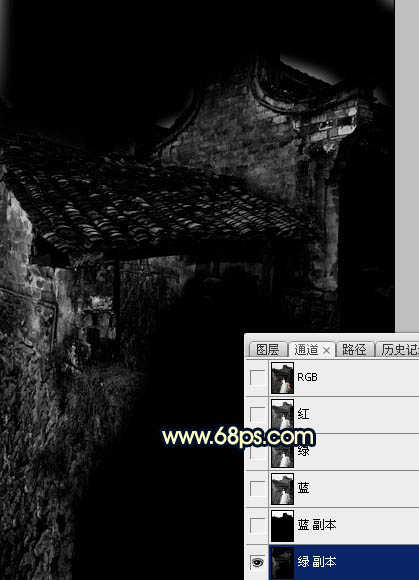
<图8>
5、按住Ctrl + 鼠标左键点击绿副本通道载入选区,点RGB通道返回图层面板。保持选区,新建一个图层,用油漆桶工具把选区填充橙黄色:#E7A005,取消选区后把混合模式改为“强光”。然后把背景副本图层删除,效果如下图。
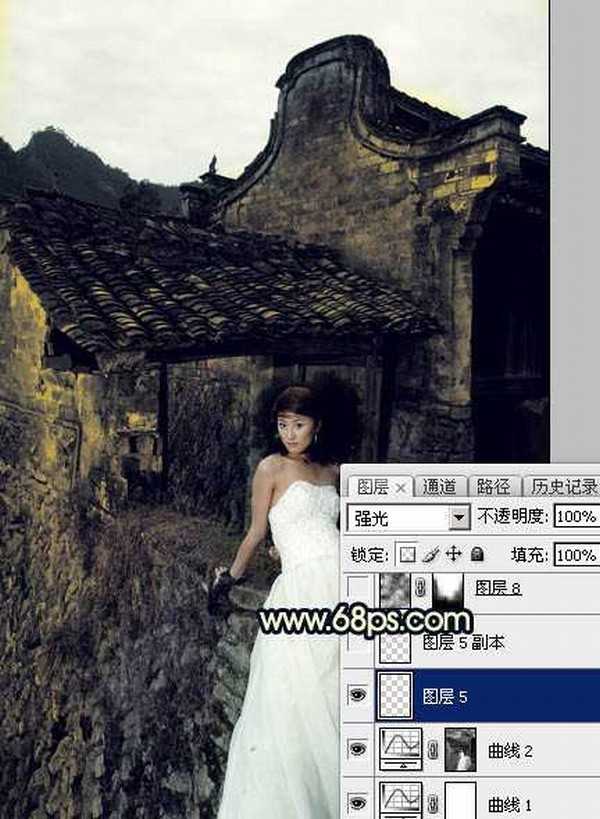
<图9>
6、按Ctrl + J 把当前图层复制一层,不透明度改为:50%,效果如下图。这两步给建筑高光区域增加橙黄色。

<图10>
7、新建一个图层,按字母键“D”把前,背景颜色恢复到默认的黑白,然后选择菜单:滤镜 > 渲染 > 云彩,确定后把混合模式改为“滤色”,不透明度改为:30%。再按住Alt键添加图层蒙版,然后用柔边白色画笔把下图选区部分擦出来。这一步给建筑部分增加烟雾效果。
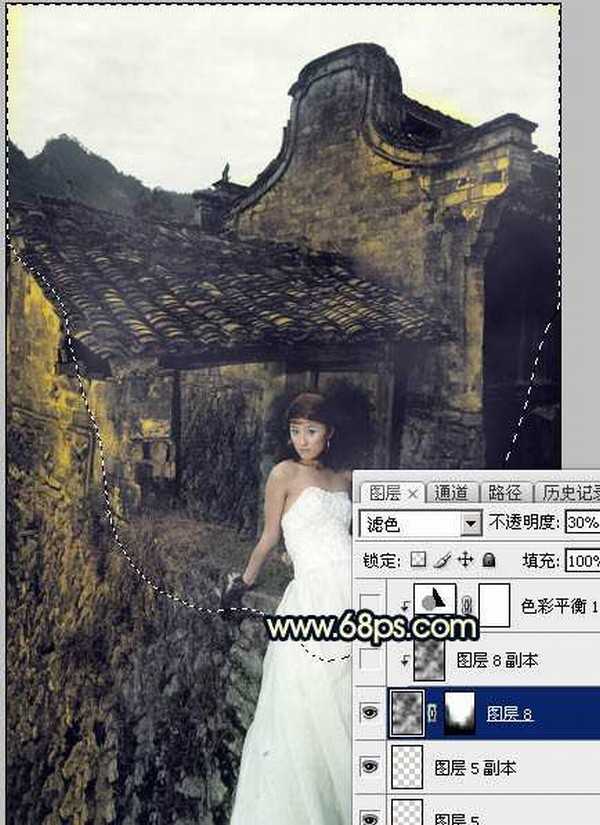
<图11>
8、按Ctrl + J 把当前云彩图层复制一层,删除图层蒙版后按Ctrl + Alt + G 创建剪切蒙版。然后把混合模式改为“柔光”,不透明度改为:100%,效果如下图。

<图12>
9、创建色彩平衡调整图层,对阴影,高光进行调整,参数设置如图13,14,确定后创建剪切蒙版,效果如图15。这一步给云彩部分增加蓝色。
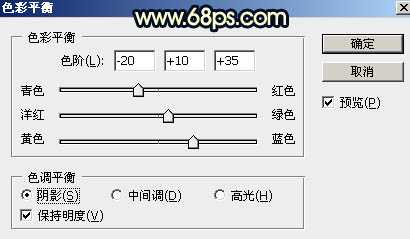
<图13>
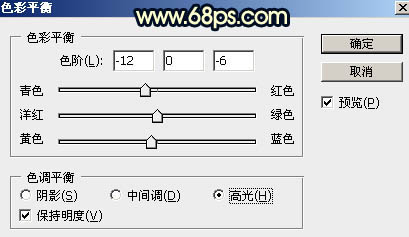
<图14>

<图15>
10、现在来更换天空。把背景图层复制一层,按Ctrl + Shift + ] 置顶,进入通道面板,把蓝色通道复制一份,得到蓝副本通道。按Ctrl + M 调整曲线,把天空调白,其它区域调暗。确定后用柔边黑色画笔把建筑及人物部分涂黑,效果如下图。
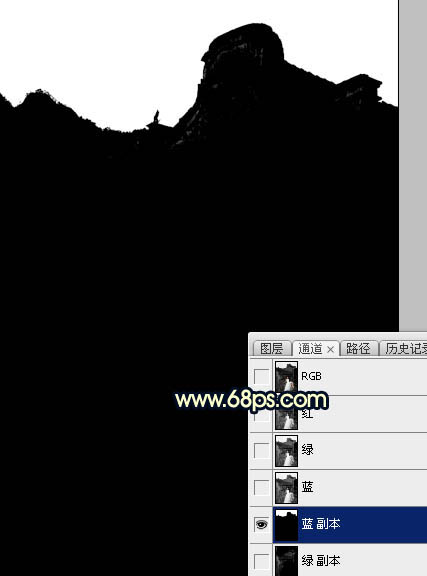
<图16>
11、按住Ctrl + 鼠标左键点击蓝副本通道缩略图载入选区,点RGB通道返回图层面板。新建一个图层,用油漆桶工具填充白色,取消选区后再把背景副本图层删除,效果如下图。

<图17>
12、打开天空素材,拖进来,创建剪切蒙版,调整好位置,效果如图18。

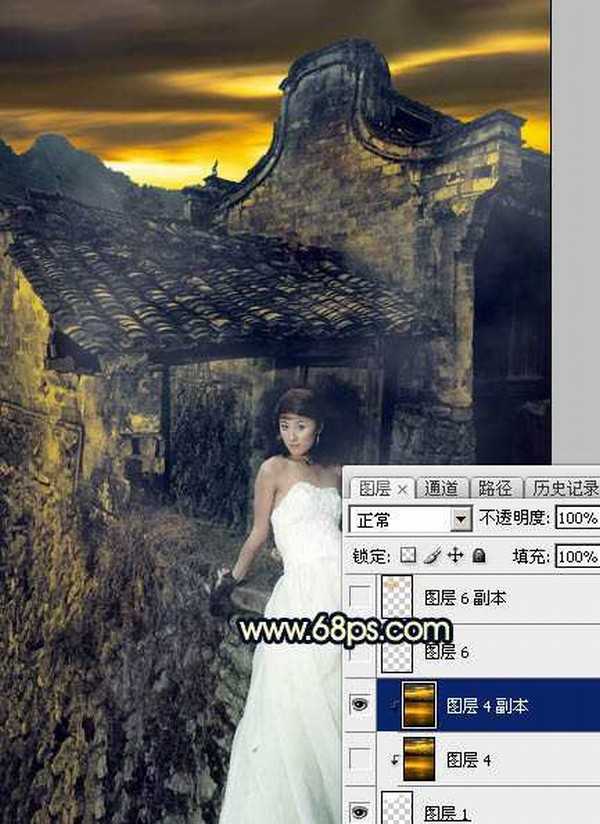
<图18>
13、新建一个图层,用套索工具勾出下图所示的区域,羽化45个像素后用油漆桶工具填充橙黄色:#E69F03,取消选区后把混合模式改为“叠加”,效果如下图。

<图19>
14、按Ctrl + J 把当前图层复制一层,混合模式改为“柔光”,效果如下图。
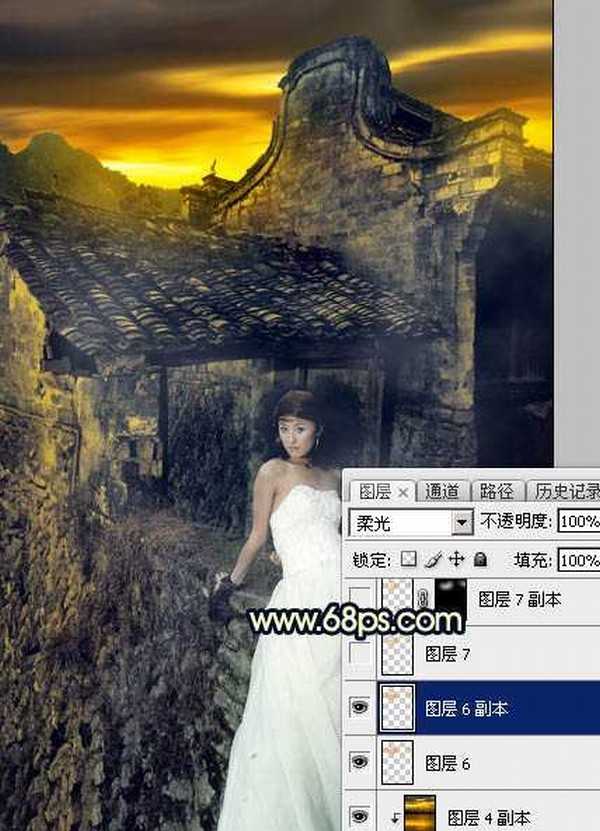
<图20> 上一页12 下一页 阅读全文
原图

最终效果

1、打开原图素材大图,创建曲线调整图层,对RGB,蓝通道进行调整,参数及效果如下图。这一步主要给高光区域增加淡黄色,暗部增加蓝色。
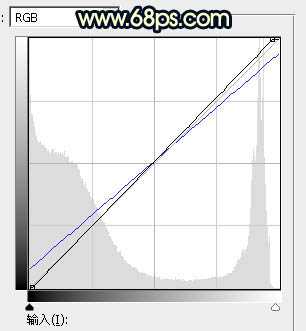
<图1>

<图2>
2、按Ctrl + Alt + 2 调出高光选区,然后创建曲线调整图层,对RGB、绿、蓝通道进行调整,参数设置如图3 - 5,效果如图6。这一步把高光区域稍微压暗,并增加淡青色。
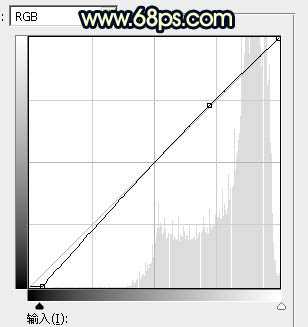
<图3>
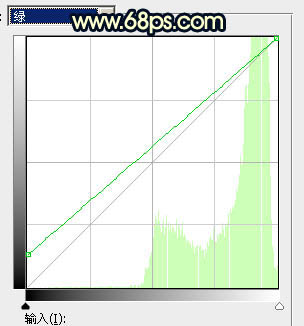
<图4>
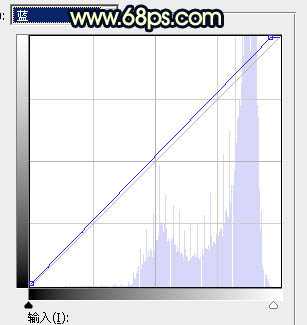
<图5>

<图6>
3、把背景图层复制一层,按Ctrl + Shift + ] 置顶,如下图。

<图7>
4、进入通道面板,把绿色通道复制一份,得到绿副本通道。先用柔边黑色画笔把绿副本通道中的天空及人物涂黑,然后按Ctrl + M 调整曲线,加强明暗对比,效果如下图。
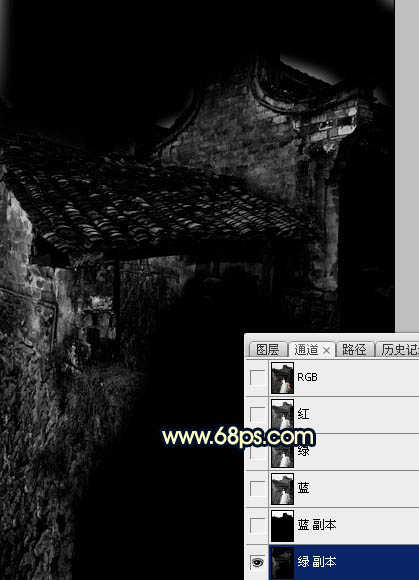
<图8>
5、按住Ctrl + 鼠标左键点击绿副本通道载入选区,点RGB通道返回图层面板。保持选区,新建一个图层,用油漆桶工具把选区填充橙黄色:#E7A005,取消选区后把混合模式改为“强光”。然后把背景副本图层删除,效果如下图。
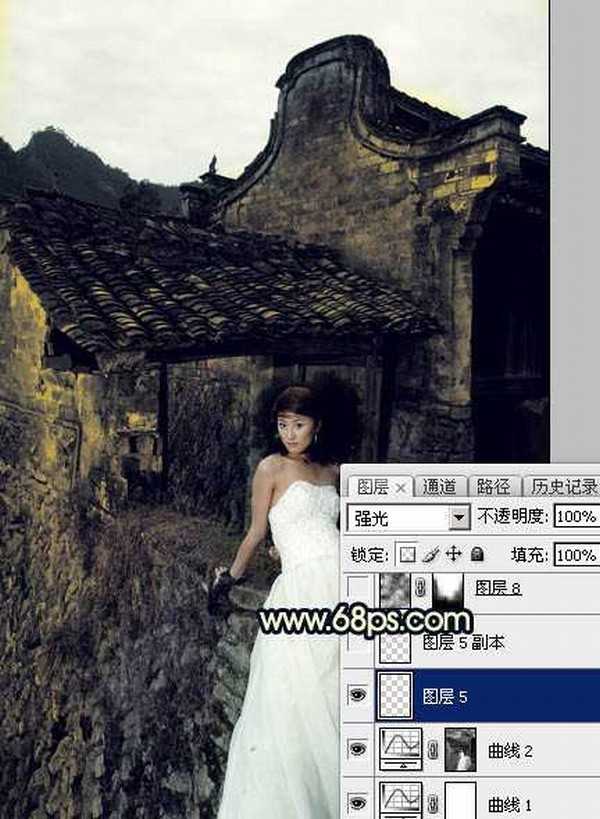
<图9>
6、按Ctrl + J 把当前图层复制一层,不透明度改为:50%,效果如下图。这两步给建筑高光区域增加橙黄色。

<图10>
7、新建一个图层,按字母键“D”把前,背景颜色恢复到默认的黑白,然后选择菜单:滤镜 > 渲染 > 云彩,确定后把混合模式改为“滤色”,不透明度改为:30%。再按住Alt键添加图层蒙版,然后用柔边白色画笔把下图选区部分擦出来。这一步给建筑部分增加烟雾效果。
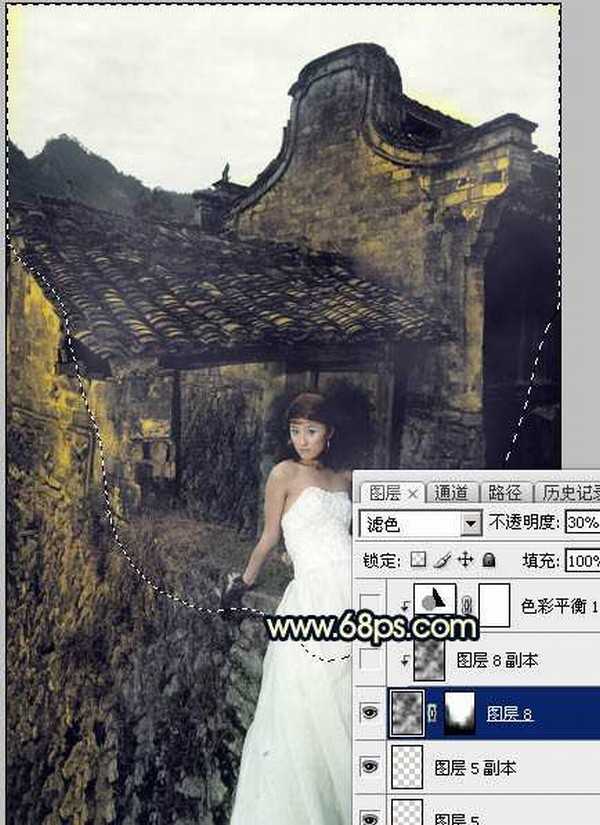
<图11>
8、按Ctrl + J 把当前云彩图层复制一层,删除图层蒙版后按Ctrl + Alt + G 创建剪切蒙版。然后把混合模式改为“柔光”,不透明度改为:100%,效果如下图。

<图12>
9、创建色彩平衡调整图层,对阴影,高光进行调整,参数设置如图13,14,确定后创建剪切蒙版,效果如图15。这一步给云彩部分增加蓝色。
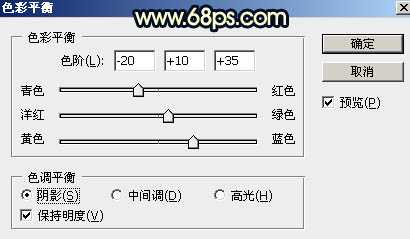
<图13>
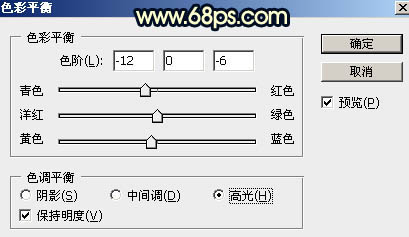
<图14>

<图15>
10、现在来更换天空。把背景图层复制一层,按Ctrl + Shift + ] 置顶,进入通道面板,把蓝色通道复制一份,得到蓝副本通道。按Ctrl + M 调整曲线,把天空调白,其它区域调暗。确定后用柔边黑色画笔把建筑及人物部分涂黑,效果如下图。
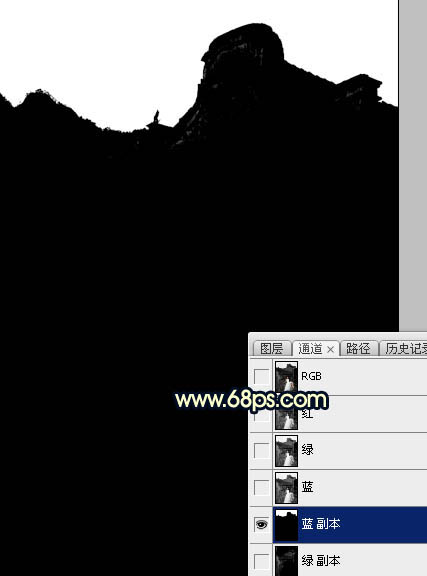
<图16>
11、按住Ctrl + 鼠标左键点击蓝副本通道缩略图载入选区,点RGB通道返回图层面板。新建一个图层,用油漆桶工具填充白色,取消选区后再把背景副本图层删除,效果如下图。

<图17>
12、打开天空素材,拖进来,创建剪切蒙版,调整好位置,效果如图18。

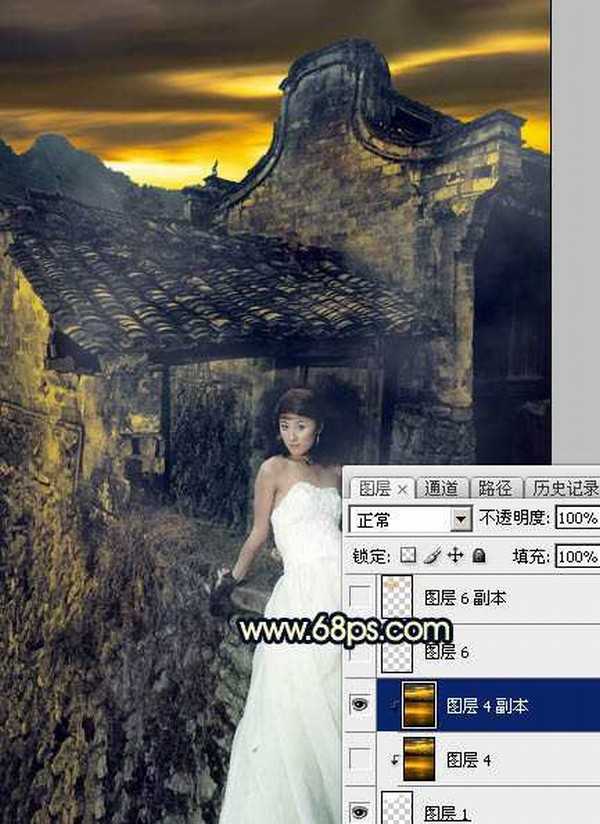
<图18>
13、新建一个图层,用套索工具勾出下图所示的区域,羽化45个像素后用油漆桶工具填充橙黄色:#E69F03,取消选区后把混合模式改为“叠加”,效果如下图。

<图19>
14、按Ctrl + J 把当前图层复制一层,混合模式改为“柔光”,效果如下图。
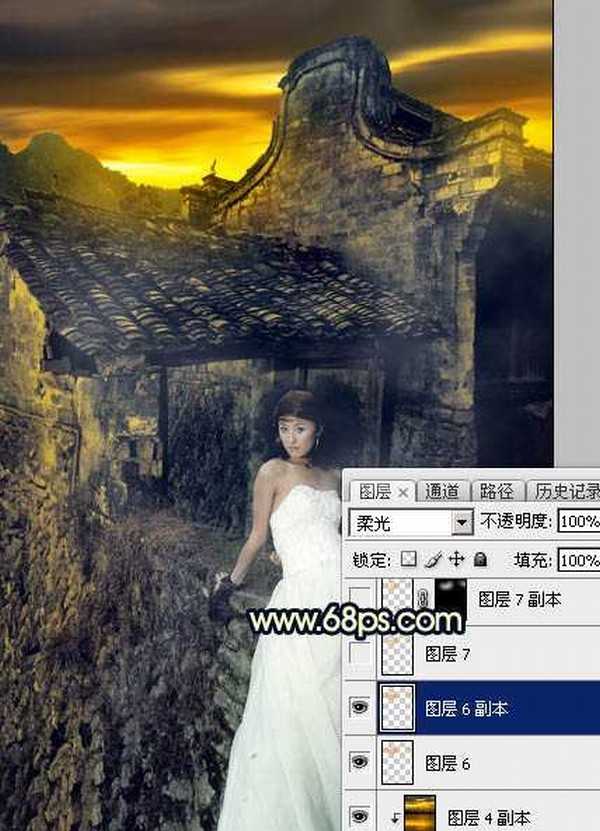
<图20> 上一页12 下一页 阅读全文
下一篇:Photoshop将偏灰的海边婚纱人像照调出时尚大气效果