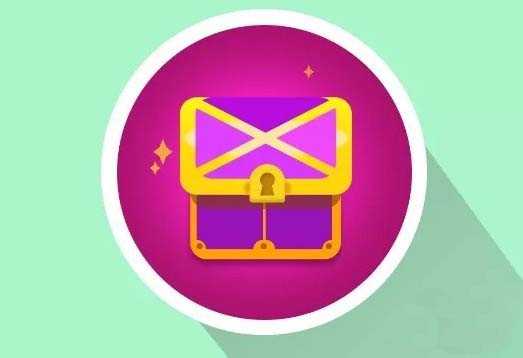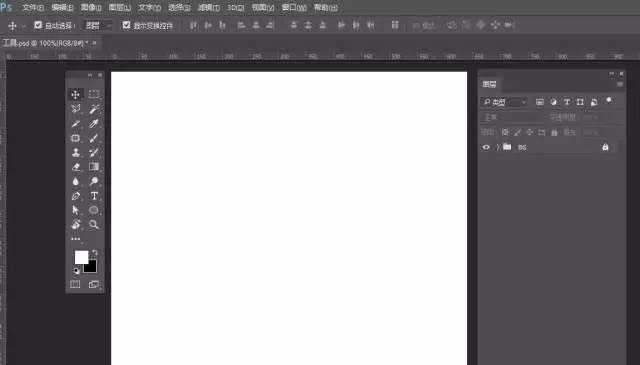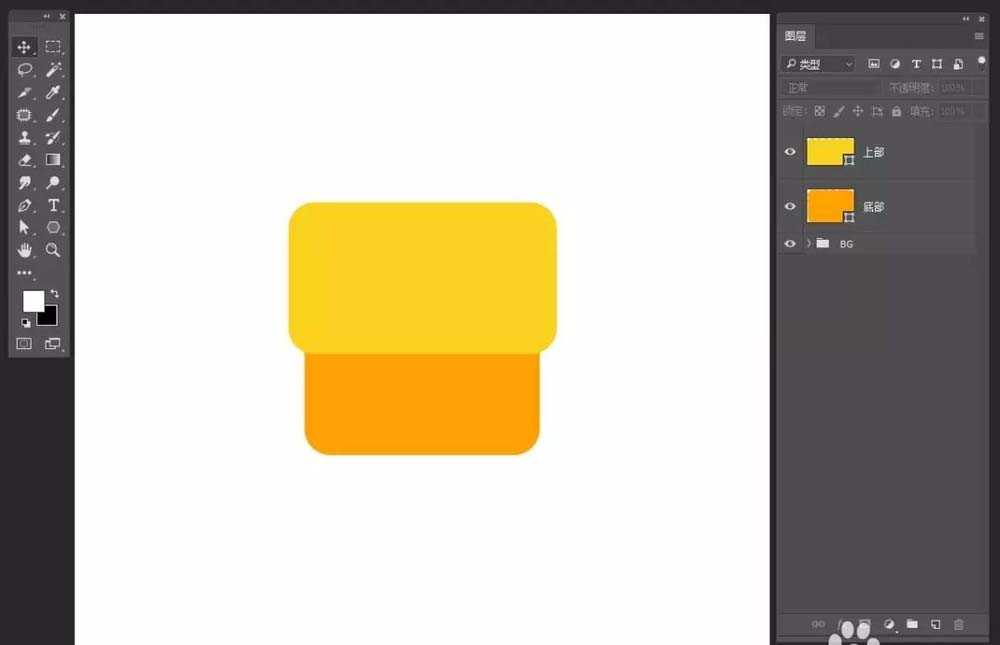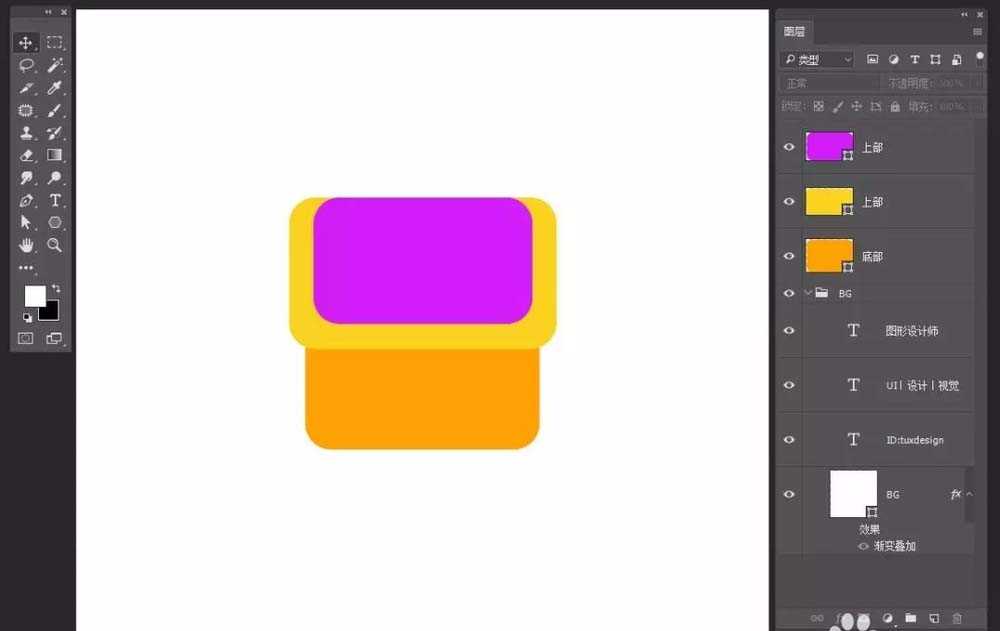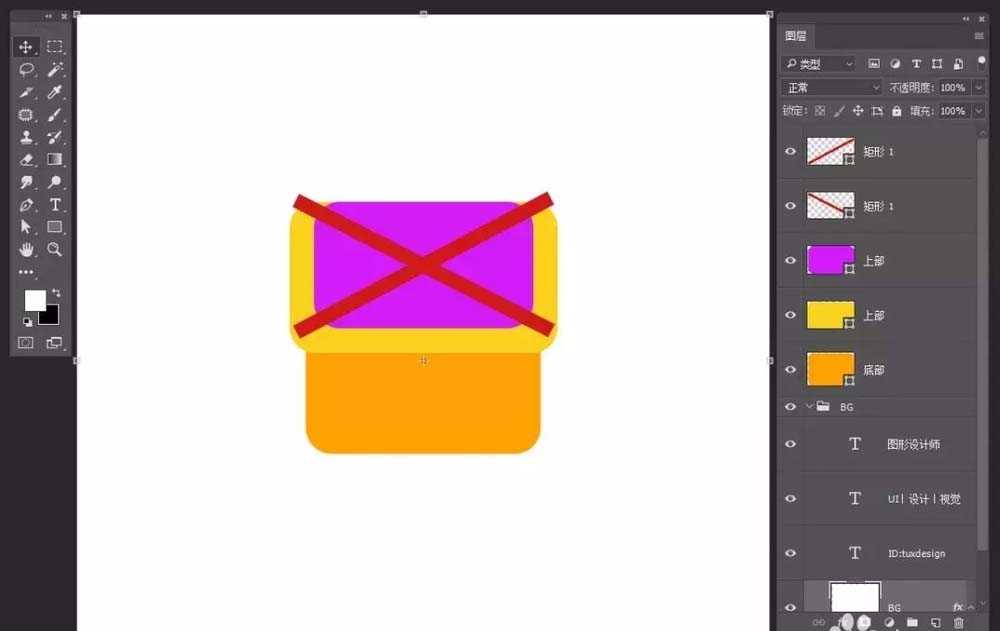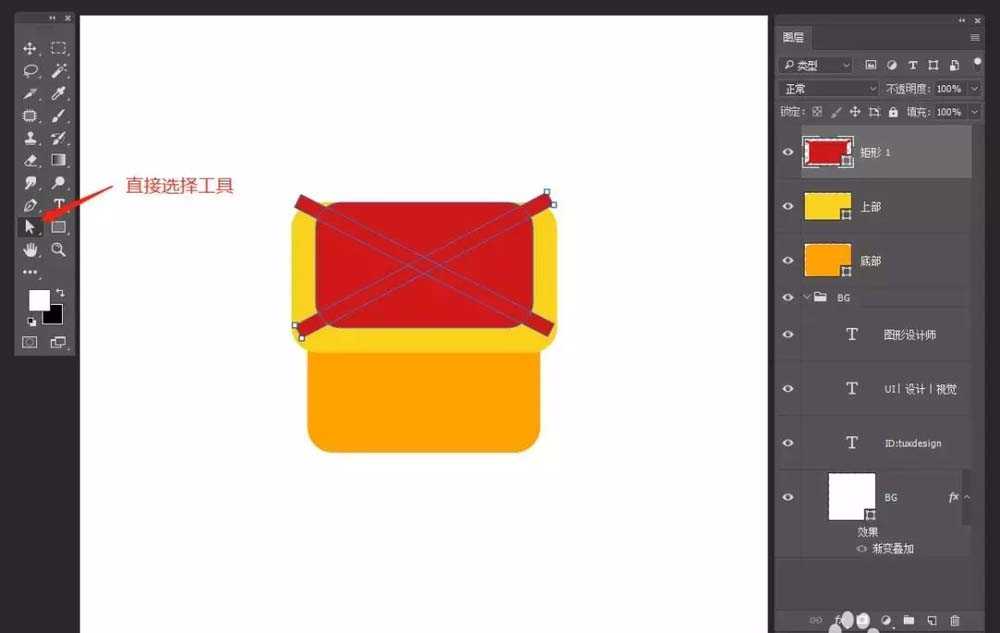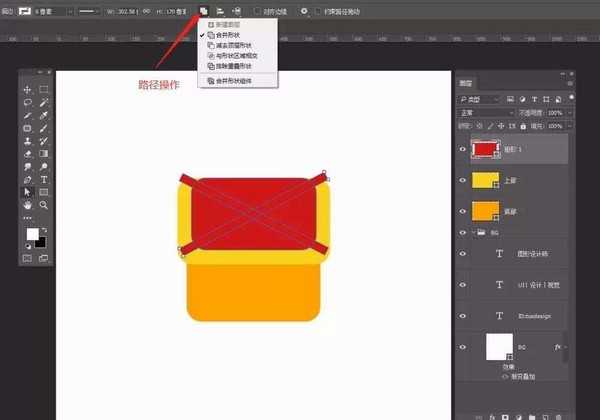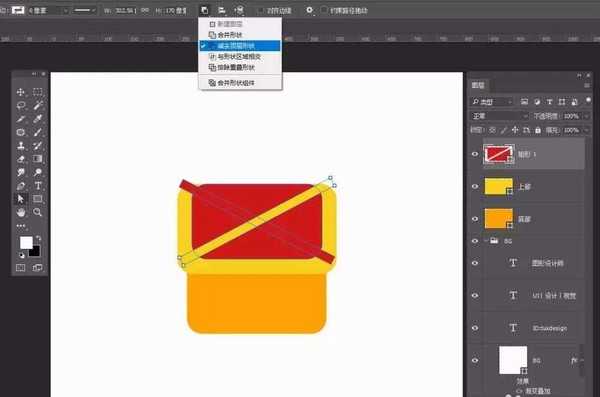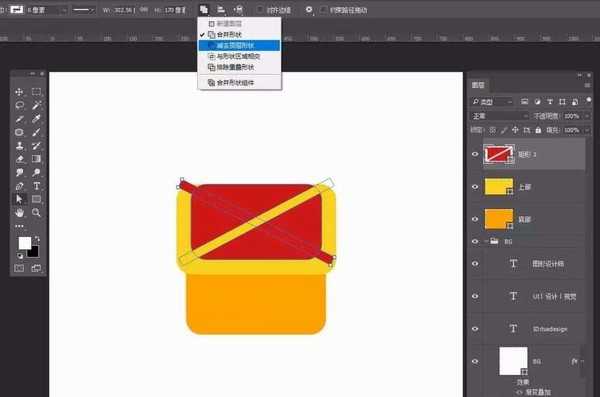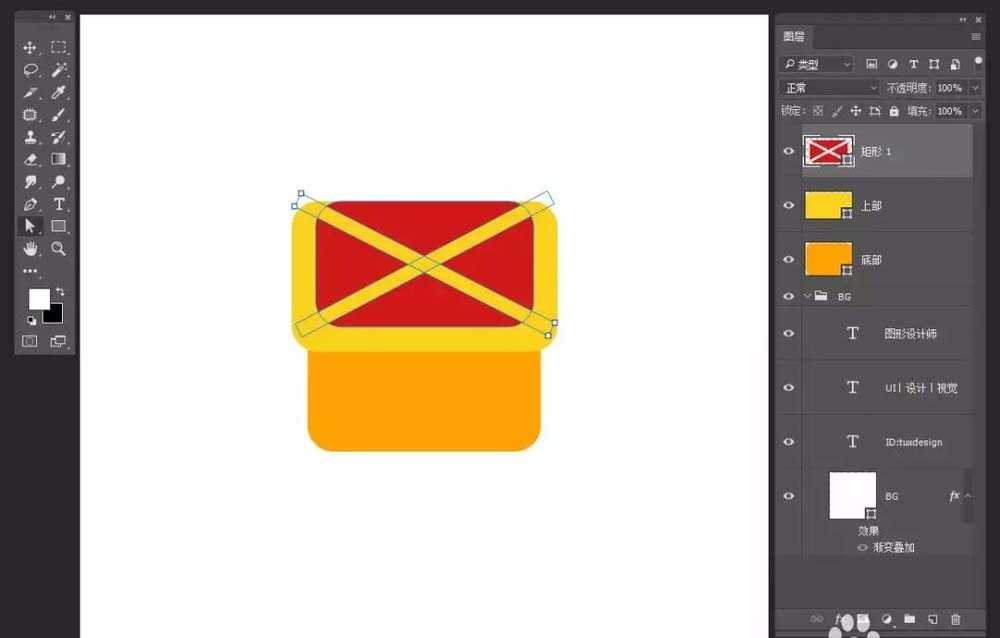ps怎么设计带有钻石的包包图标?
(编辑:jimmy 日期: 2025/10/24 浏览:3 次 )
ps中设计图标很方便,想要设计一款漂亮的包包图标,该怎么设计呢?下面我们就来看看详细的教程。
- 软件名称:
- Adobe Photoshop CC 2018 v19.0 简体中文正式版 32/64位
- 软件大小:
- 1.53GB
- 更新时间:
- 2019-10-24立即下载
1、新建文件,给背景填充你喜欢的颜色
2、选择圆角矩形,画出两个圆角矩形,摆好位置,去掉描边,设计填充,调整圆角大小
3、选择上面的圆角矩形图层,ctrl+j复制一个新图层,ctrl+t缩小,放好位置,修改填充颜色
4、选择矩形工具,画两个长方形,旋转一下
5、选择最上面的三个形状图层,ctrl+e合并,选择直接选择工具,分别选择两个矩形图层,进行路径操作
6、选择剪去顶层形状
7、选择另外一个矩形形状图层,选择剪去顶层形状
上一页12 下一页 阅读全文
下一篇:ps怎么设计一款圆形的图标? ps图标的设计方法