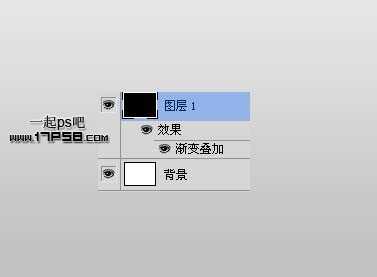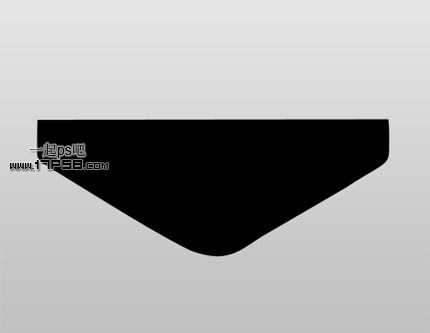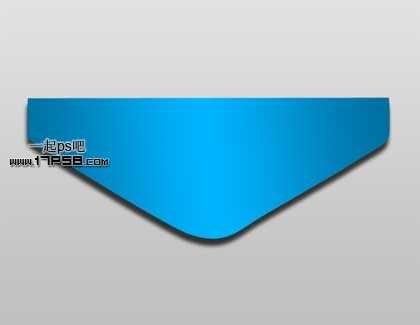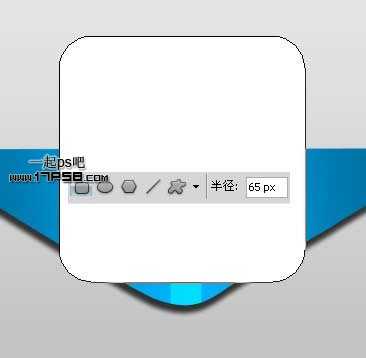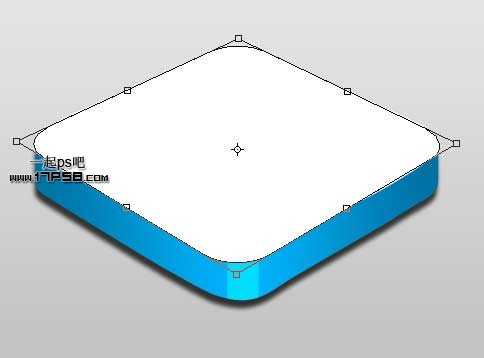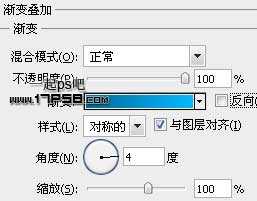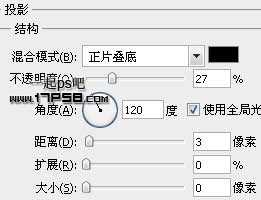photoshop将制作出三维立体矢量喇叭图标效果
(编辑:jimmy 日期: 2025/10/26 浏览:3 次 )
先看效果图
新建文档1100x800像素,背景白色,建新层填充黑色,添加图层样式。
效果如下。
新建图层1,用钢笔做如下选区,填充黑色。
添加图层样式。
效果如下。
新建图层2,做一矩形选区,填充#00ddff,调出图层1的选区,添加蒙版。
新建图层画一个白色圆角矩形。
Ctrl+T透视变形如下。
同样方法新建图层画一个黑色圆角矩形,ctrl+T透视变形。
添加图层样式。
效果如下。
新建图层3,调出形状2的选区,直线套索工具减选,填充白色,添加蒙版,黑白直线渐变,效果如下。
建新层,画一白色椭圆,再做一个小的椭圆选区,删除。
添加图层样式。
效果如下。
建新层,添加白色喇叭形状,ctrl+T透视变形,添加一个简单的投影样式,具体设置不截图了,很简单。
把图层3(高光层)缩小一些,挪动一定距离。
合并除背景外的所有层,复制一个(形状3),往底部挪动一段距离,高斯模糊40像素,效果如下。
底部建新层,用1000像素白色柔角笔刷点一下,图层不透明度50%。
最终效果如下
下一篇:Photoshop打造漂亮的青色水晶雪花按钮