ps人物换脸教程
(编辑:jimmy 日期: 2025/10/26 浏览:3 次 )
素材1:









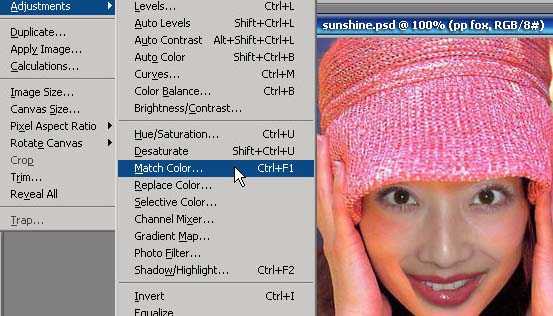
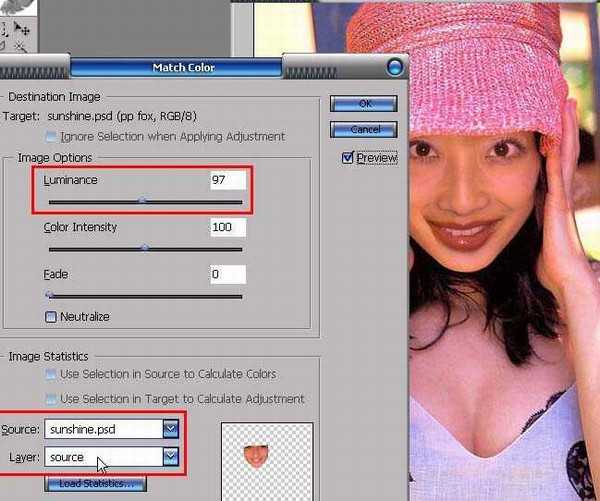
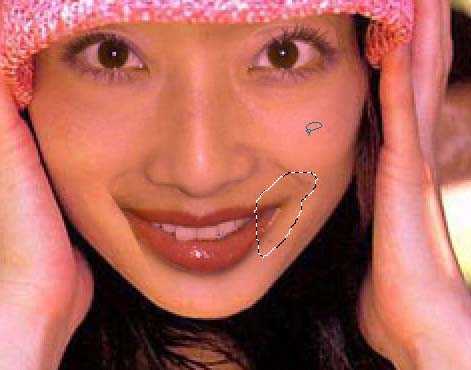
平翻转)。
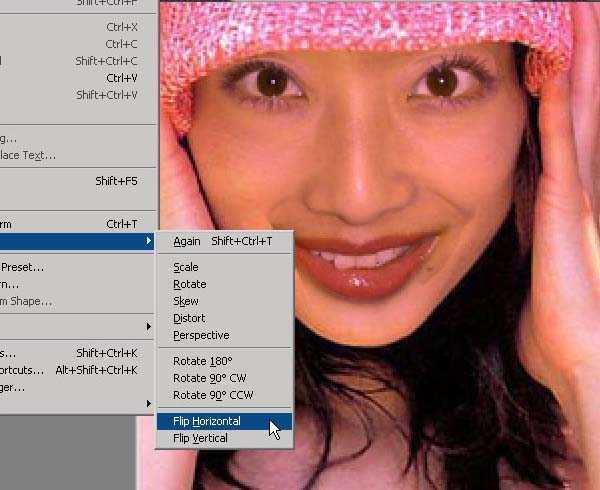




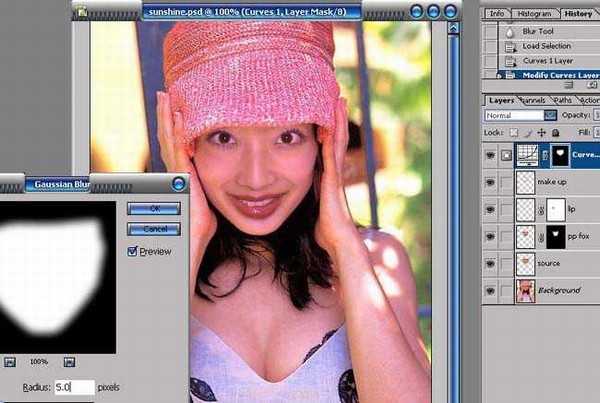










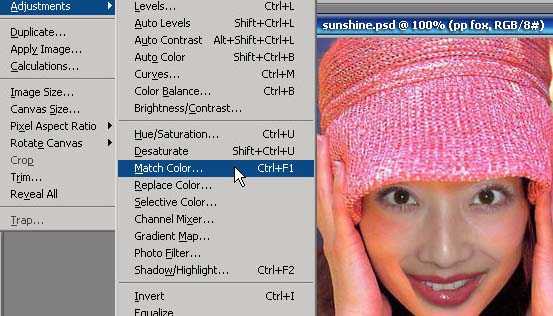
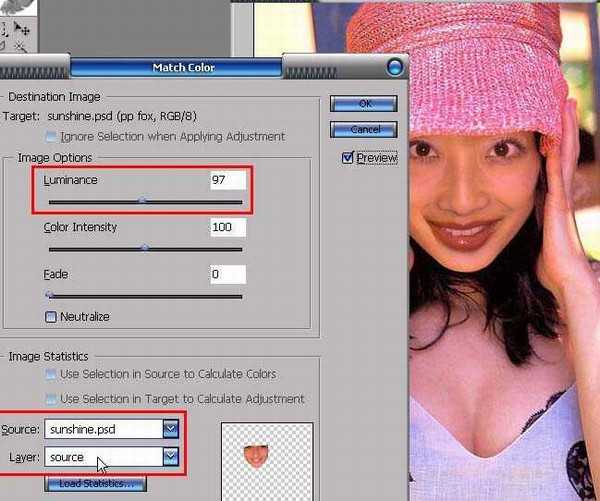
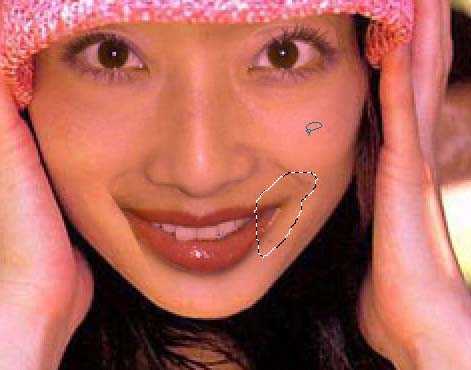
平翻转)。
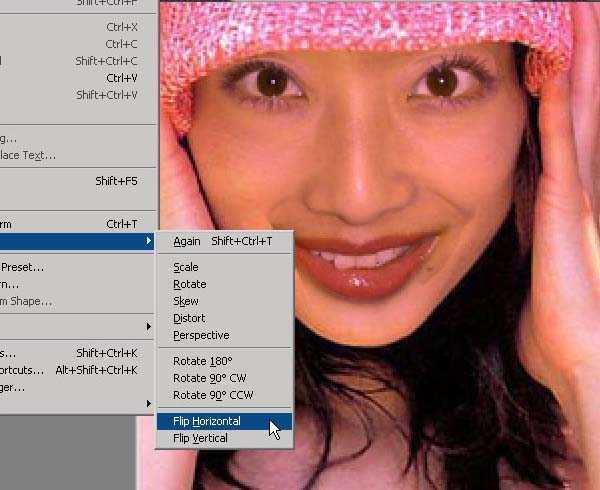




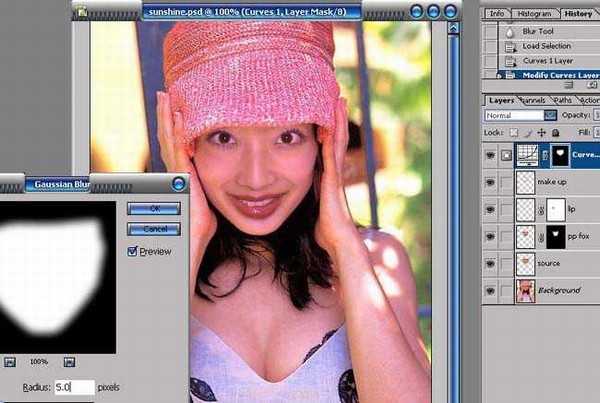

下一篇:photoshop全景图片的制作方法