photoshop全景图片的制作方法
节前接连发了两张移动全景图片,几位朋友有些兴趣,向我询问制作的方法,由于无法用简单的几句话给以解答,今天特意发一篇文章进行介绍。为了便于初学的朋友方便,尽量写的详细一点,因此显得有些罗嗦。
制作移动全景图片大体方法是:
第一步.拍摄几张远景图片:一般的卡片相机,单反相机都可以拍摄,当然,如果你具有拍摄全景照片的相机那就更加方便了。我们可以选择自己喜欢的景观,比如城市当中的大型广场、旅游途中视野开阔的景点。
为了便于介绍,我用自己在厦门拍摄的一组照片为例:拍摄时人站在景点的中心,双手平握相机,平行缓慢地转动相机,依次拍摄数张照片,为了便于接片,前后的照片之间必须留有一定的衔接部分,为了介绍的简单,我只用了下面的三张照片,也可选用许多张。



第二步.利用photoshop cs软件合成图片:
我介绍的是网上提供的photoshop cs中文免激活版,其它版本也都具备相似的功能。
下载完毕,在你的桌面出现下例压缩包:

双击压缩包(像三本书一样的图形),解开压缩包,完成安装之后,打开软件,出现以下的界面:
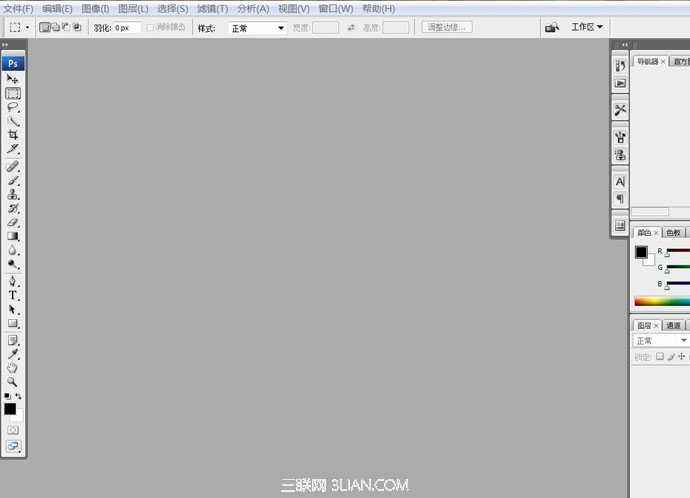
依次点击左上角“文件”-“自动”-“photomerge”,出现下面的界面:点击“浏览”,选择你存放需要合成的照片的文件夹,点“确定”。
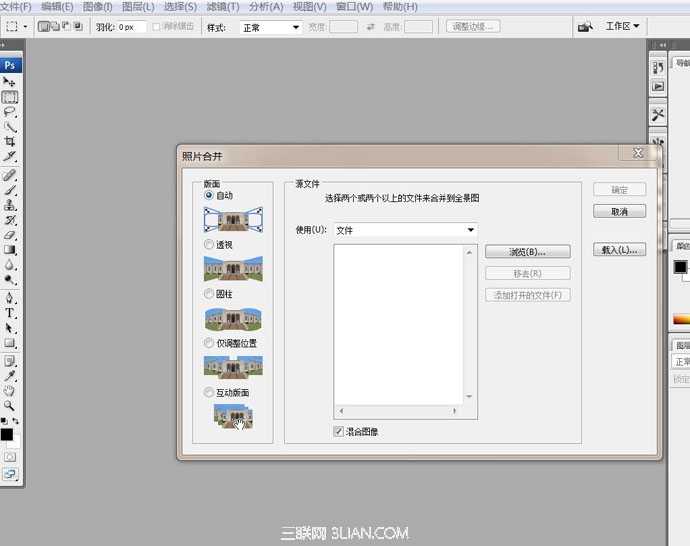
文件夹出现需要合成的三张照片0417、0418、0419,此时,按住电脑键盘ctrl键,选择这三张照片,点“确定”。
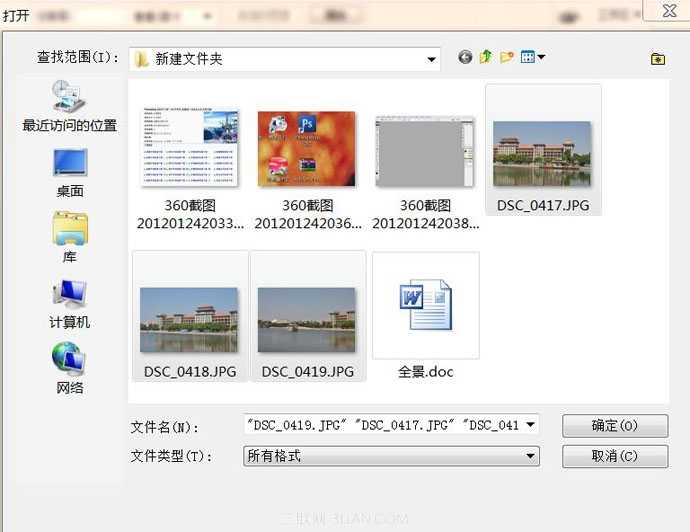
此时界面中出现了你已选择的三张照片,点“确定”。
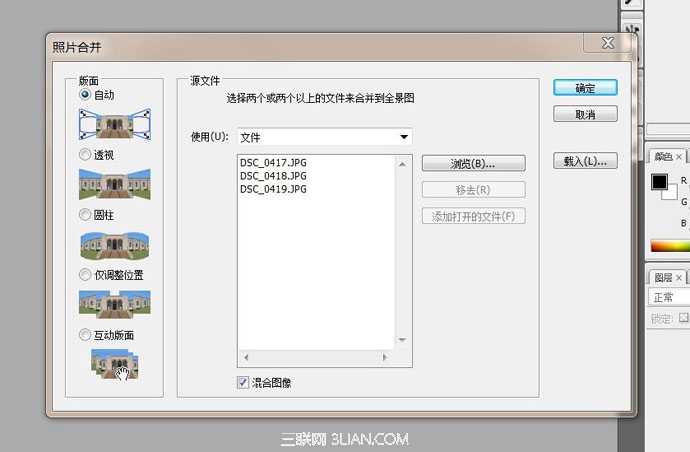
软件随即自动进行合成,几秒钟之后,出现一下界面,原先的三张照片已经自动合成,不过边缘还有些不整齐,这不要紧,下面让我们对合成后的图片进行修正。点击桌面左方“裁剪工具”(左上方往下第五个图形)。
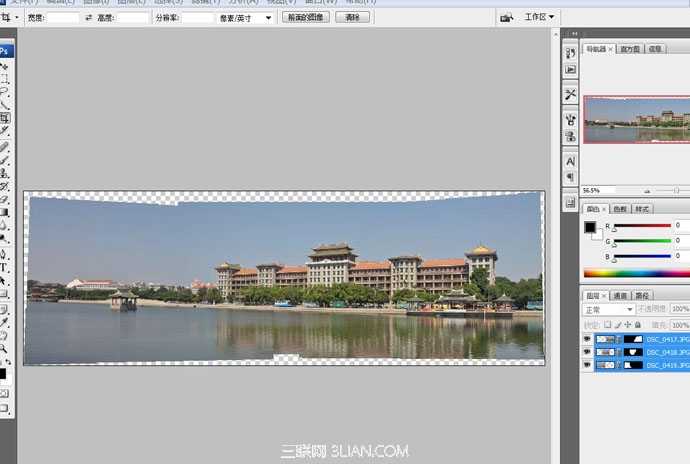
按住鼠标左键,在需要保留的图形部位拉出下面这样的形状,然后点鼠标右键,点“裁剪”:

此时出现下面的界面,图形已经裁剪完成,不过这时的图片一般尺寸都比较大,必须进行缩放,请依次点击软件上方的“图像”-“图像大小”:

出现了“图像大小”的界面,请在“高度”栏里填写500(这是确定你的图片的最终高度),当然也可填写你需要的其它高度,一般在500左右为宜,点“确定”。
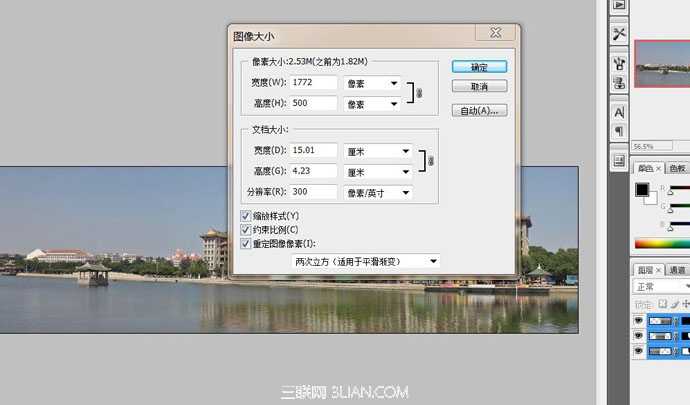
最后要进行保存,依次点击“文件”-“存储为”,出现以下界面,填写“文件名”,选择格式为“JPEG”,点“保存”。
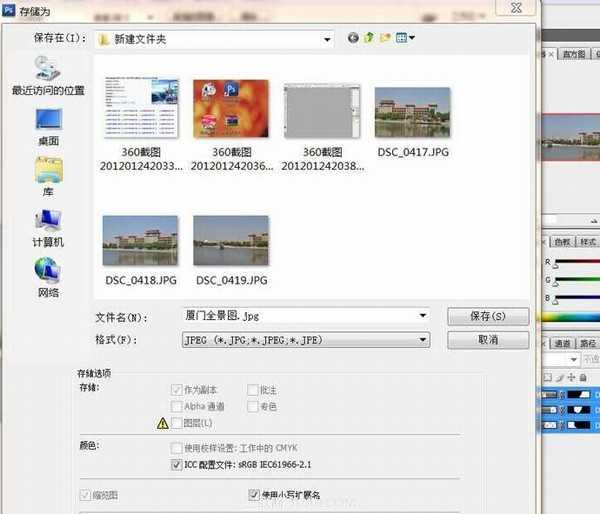
在JPEG选项中,点“确定”,至此,合成后的大图已经保存在你的文件夹中。
下一篇:Photoshop合成梦幻的青蓝色的城堡