PS合成科幻战争片中的硝烟弥漫人物城市场景
(编辑:jimmy 日期: 2025/10/26 浏览:3 次 )
本教程合成的过程有点复杂,包含的元素也比较多。其中用到的火焰及烟雾素材比较多,建筑周围,地面,人物周围等都需要增加火焰效果,部分可以直接使用素材或笔刷,细节部分需要用手工来制作。
最终效果

1、创建一个大小宽度2000px,高度1700px 的文件。
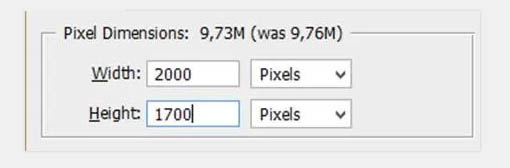
2、接下来创建背景,你可以用画笔涂抹后添加高斯模糊,效果如下。

3、把墙体素材拖进来,添加蒙版。

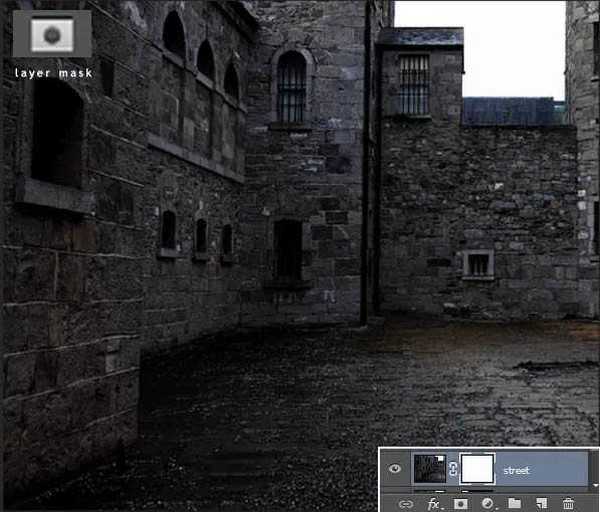
4、用黑色画笔,在蒙版上涂抹,效果如图,这时候不必担心不好看,记得涂抹墙体的边缘部分。
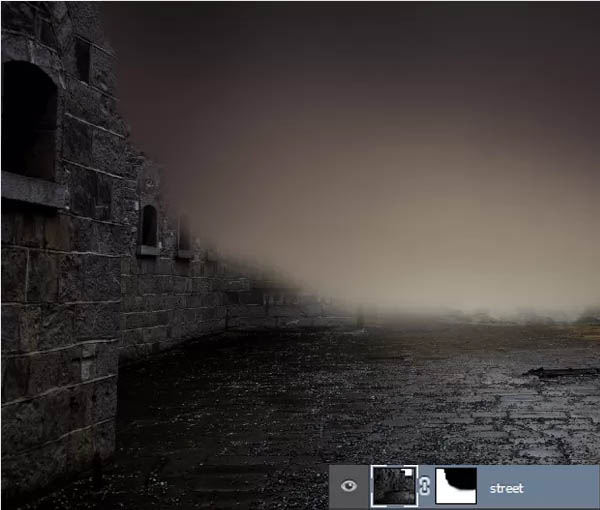
5、将城市素材拖进来,位置如下。

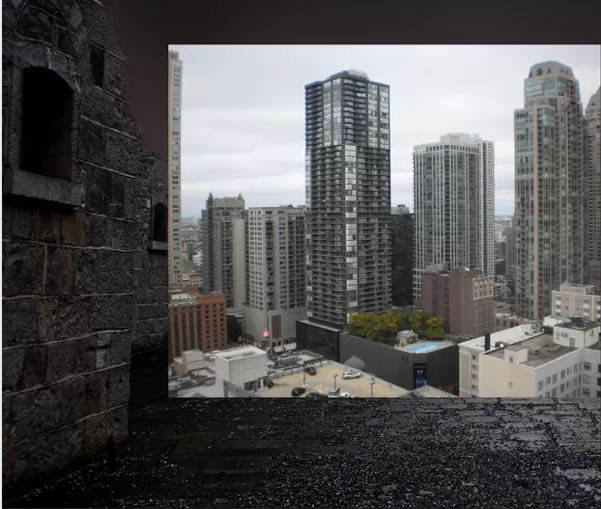
6、重复上一步的操作,添加蒙版,除了建筑,涂抹掉无关的景物,你可以使用套索工具作好选区再操作。

7、将图层混合模式改为正片叠底。
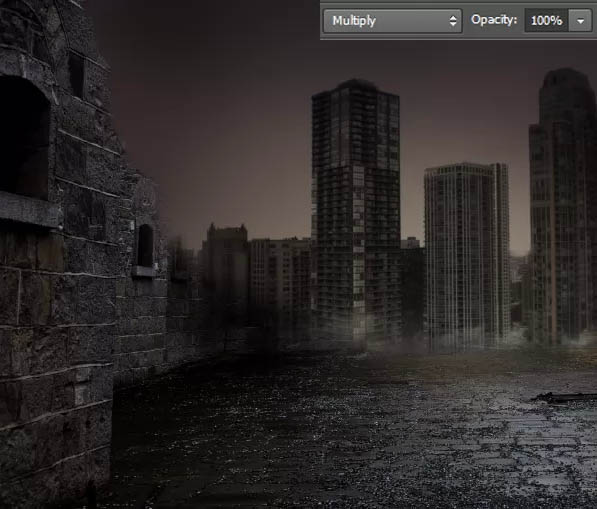
8、把天空素材拖进来。

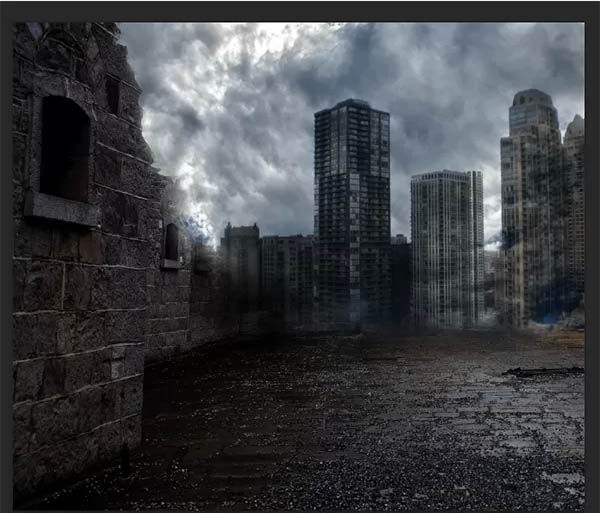
9、改图层混合模式为柔光。
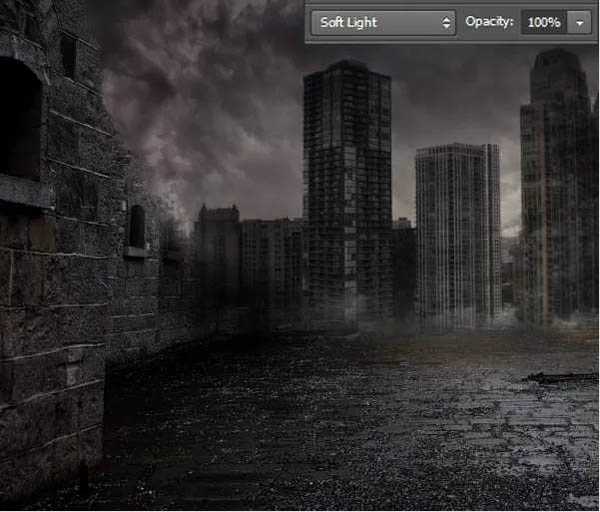
10、新建一个图层,图层模式改为柔光,选择柔边黑色笔刷,把天空跟高楼的亮部都稍作涂抹,你可以将画笔的不透明度降低,或者将图层不透明度降低到40%也可以,调整效果如下。
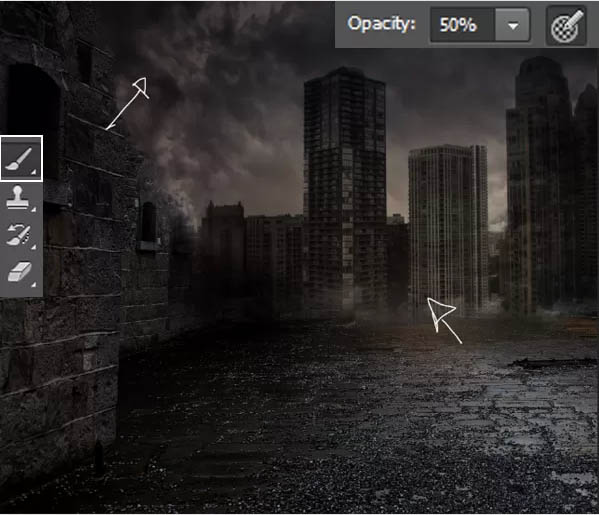
11、拖进火焰素材,调整图层混合模式为柔光模式,不透明度60%,填充50%,如图。


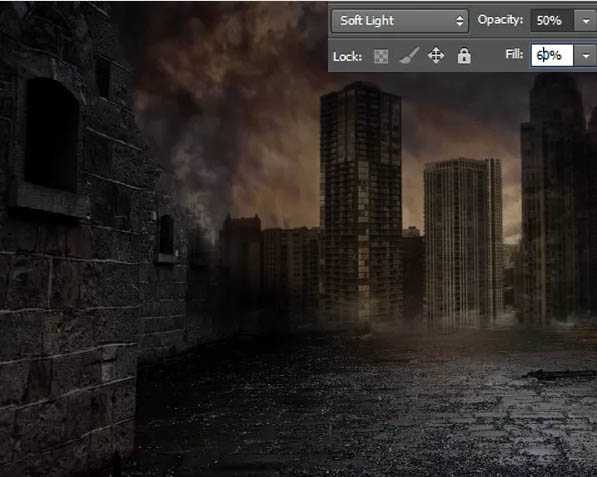
12、为火焰图层添加高斯模糊,参数如下。
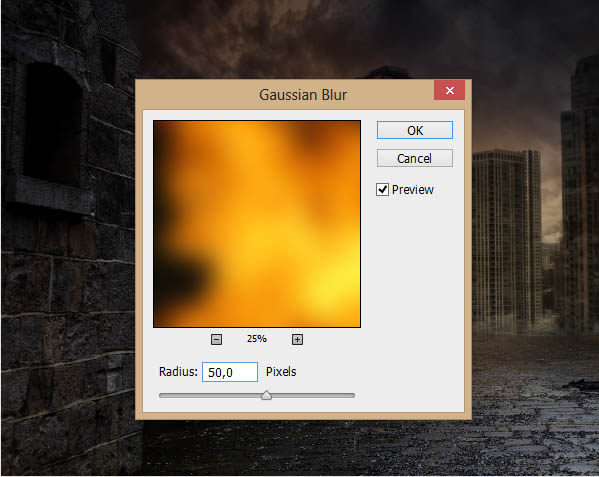
13、添加另一张火焰素材,像之前一样添加蒙版,用黑色画笔调整边缘,使过渡比较和谐。接着图层模式改为滤色,不透明度降低为50%,填充80%。

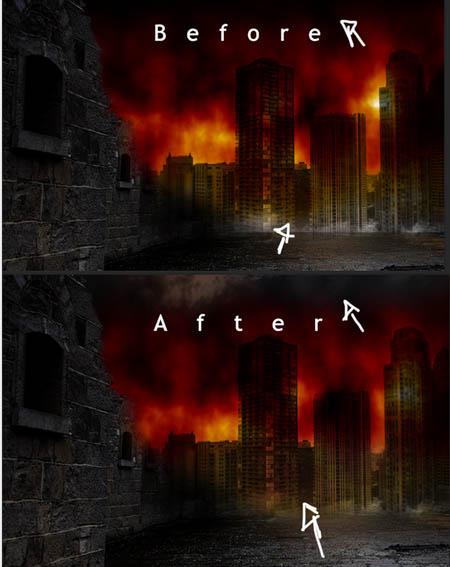
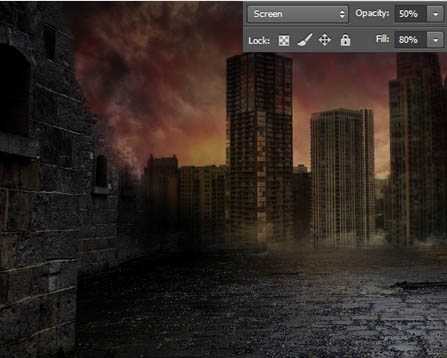
14、继续添加火焰素材,改图层模式为滤色。


15、复制火焰图层,调整位置到墙后面,不透明度调整为55%,如下。
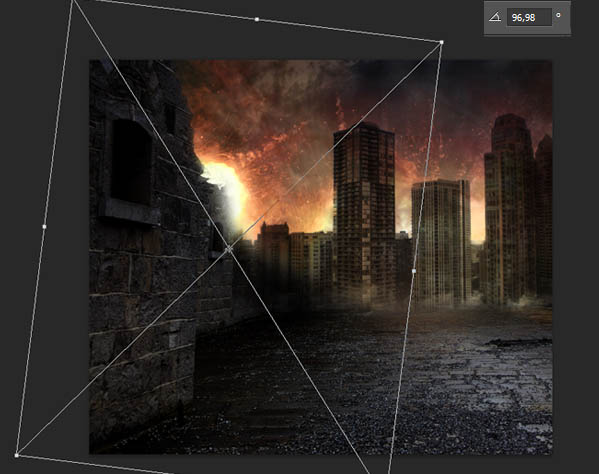
16、把素材包的纹理拖进来,旋转180度,移到左边的墙体。


17、添加蒙版,擦掉其他部分,留下墙壁的那几个洞。

18、将不透明度降低为70%,如图。
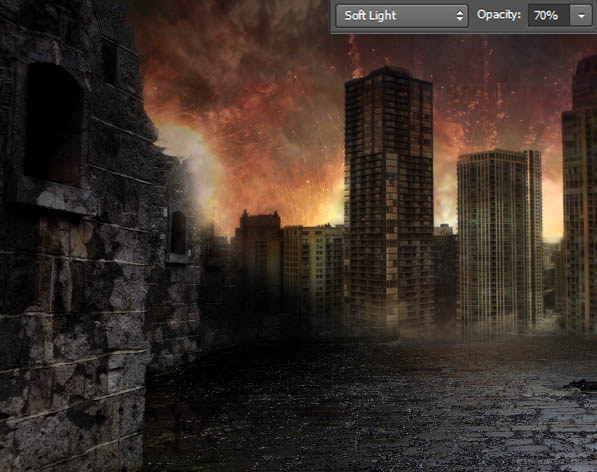
19、将素材包的破碎效果打开(上传前名字搞错了,是破碎效果图,不是笔刷,见谅),添加到高楼上面,如图。


20、给城市底部添加一点雾,才有轰然坍塌的感觉,关于雾的素材,同学们自己百度就好,找到素材后降低不透明度到满意为止,也可以用蒙版修饰一下,效果见下。

21、拿起笔刷,选用黄色或者橘色,给高楼顶部添加一点火焰,如下。

22、继续添加大点的火焰,记得随时调整不透明度跟笔刷大小,直到效果看起来很棒了,像这样。

23、好叻,真能干少年,现在开始来修饰细节,稍微考验功力唷,拿起涂抹工具,在火焰上涂抹,让效果更逼真。
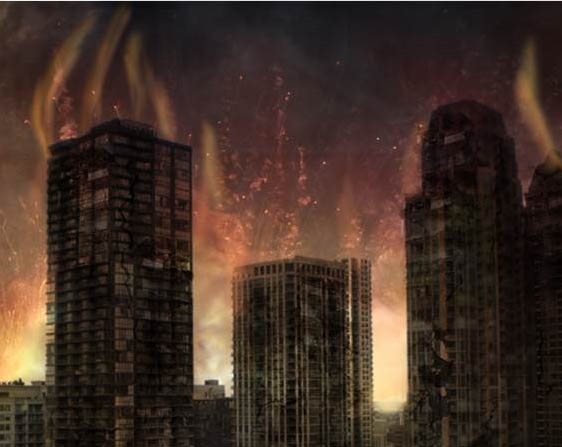
24、在这个过程中,你可以新建一个图层,把不透明度降低,用柔边笔刷涂抹,直到效果越来越震撼,如图。

25、这一步添加阴影细节,新建一个图层,用黑色柔边笔刷,分别给高楼底部,侧部添加阴影。
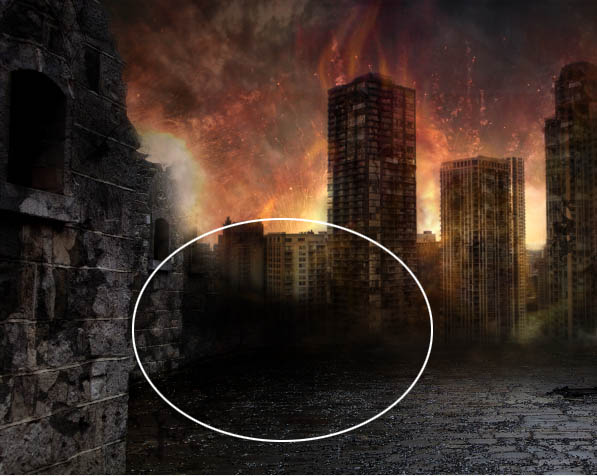

26、继续细节修饰,选择5px大小的黄色画笔,给残垣的边缘描边,制造火光映衬的效果,如下。

27、把人物素材拖进来,用套索工具选出主体人物。


28、选区搞定后,添加蒙版,就把人物抠出来了。
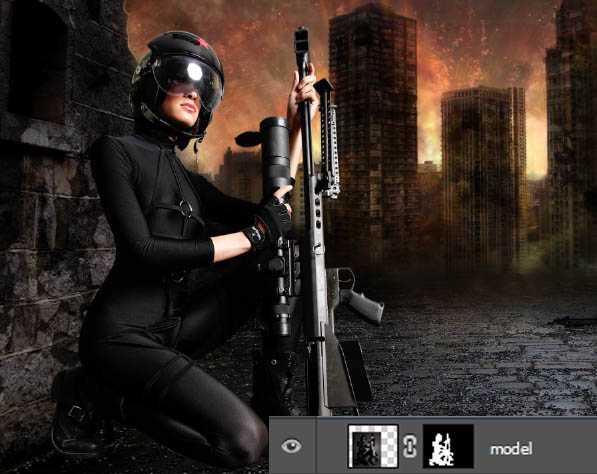
上一页12 下一页 阅读全文
最终效果

1、创建一个大小宽度2000px,高度1700px 的文件。
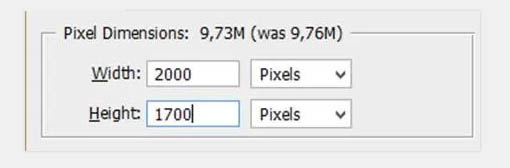
2、接下来创建背景,你可以用画笔涂抹后添加高斯模糊,效果如下。

3、把墙体素材拖进来,添加蒙版。

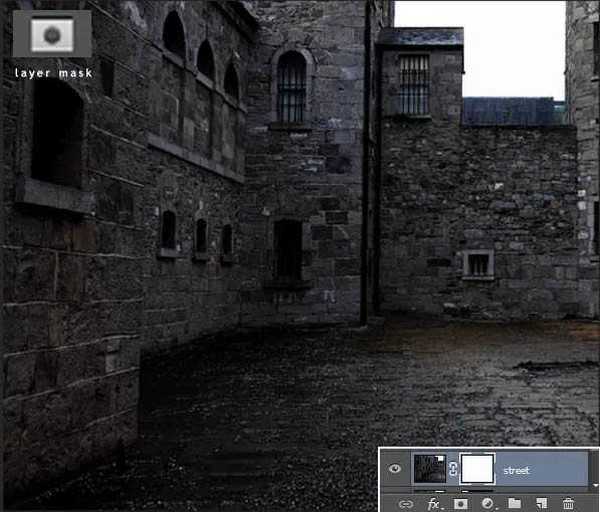
4、用黑色画笔,在蒙版上涂抹,效果如图,这时候不必担心不好看,记得涂抹墙体的边缘部分。
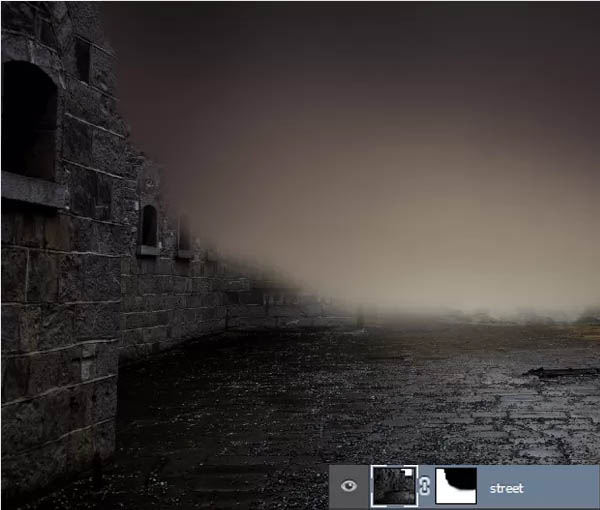
5、将城市素材拖进来,位置如下。

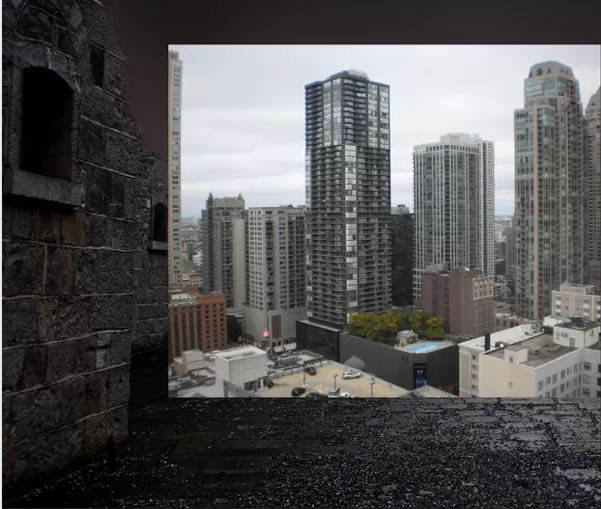
6、重复上一步的操作,添加蒙版,除了建筑,涂抹掉无关的景物,你可以使用套索工具作好选区再操作。

7、将图层混合模式改为正片叠底。
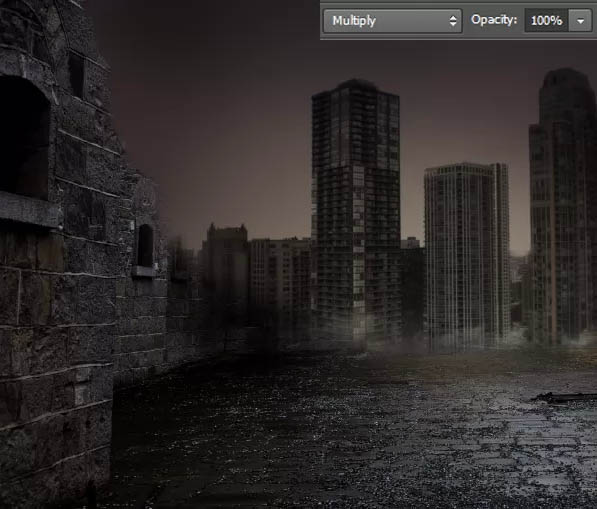
8、把天空素材拖进来。

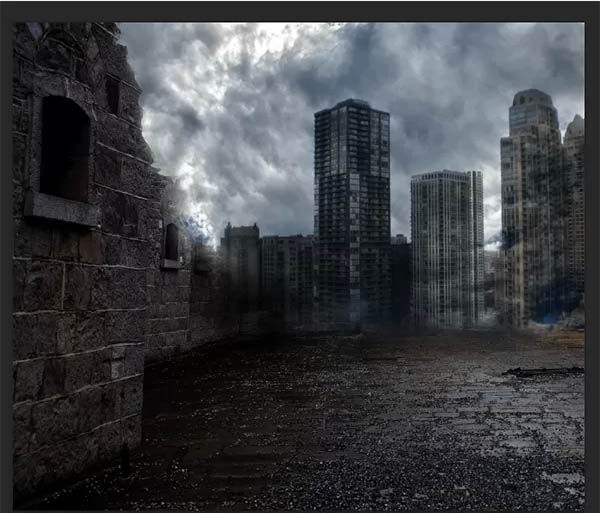
9、改图层混合模式为柔光。
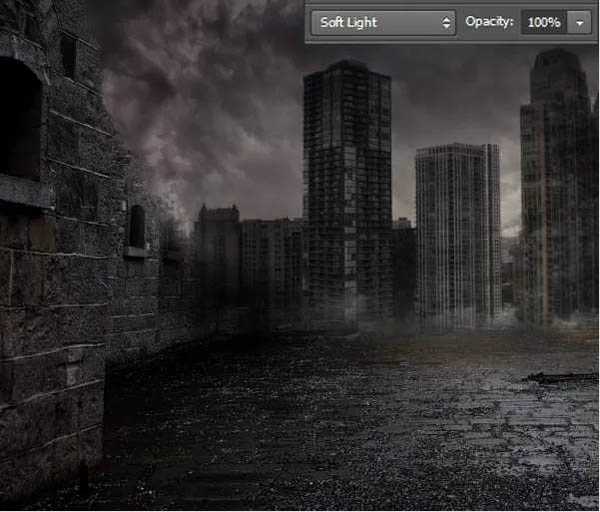
10、新建一个图层,图层模式改为柔光,选择柔边黑色笔刷,把天空跟高楼的亮部都稍作涂抹,你可以将画笔的不透明度降低,或者将图层不透明度降低到40%也可以,调整效果如下。
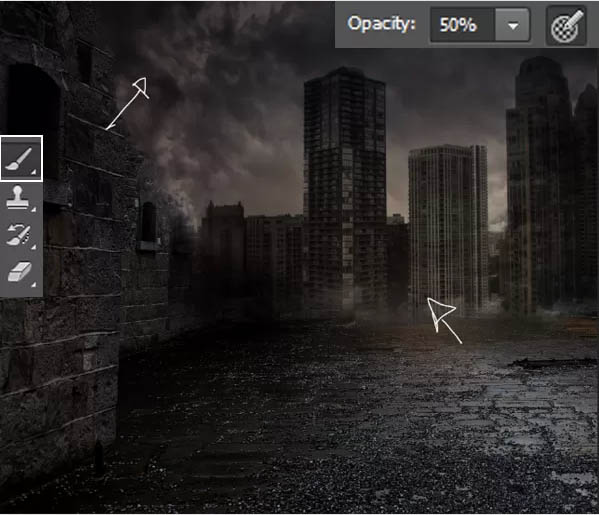
11、拖进火焰素材,调整图层混合模式为柔光模式,不透明度60%,填充50%,如图。


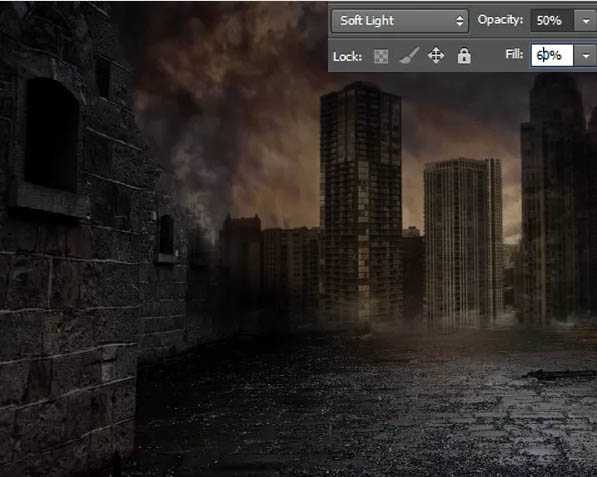
12、为火焰图层添加高斯模糊,参数如下。
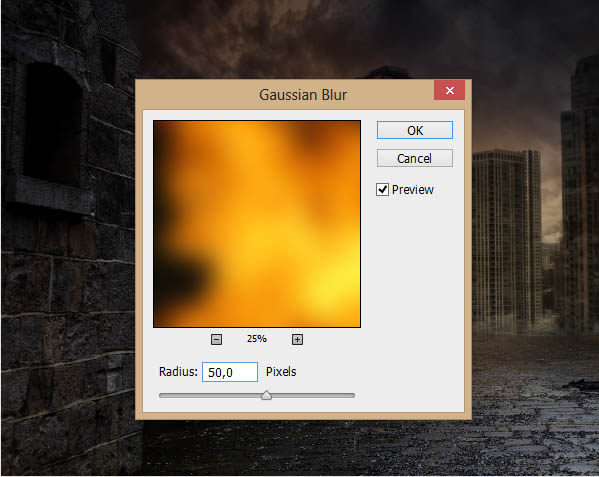
13、添加另一张火焰素材,像之前一样添加蒙版,用黑色画笔调整边缘,使过渡比较和谐。接着图层模式改为滤色,不透明度降低为50%,填充80%。

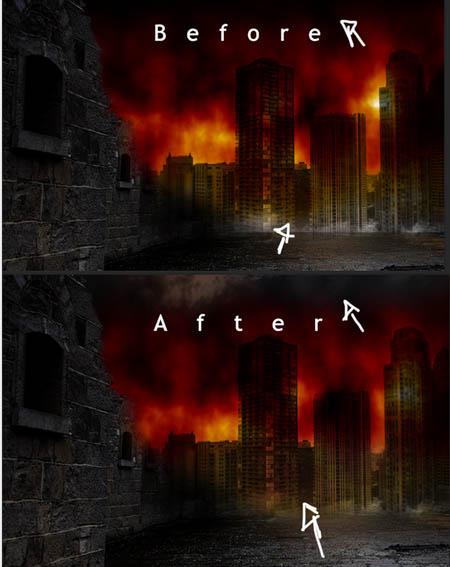
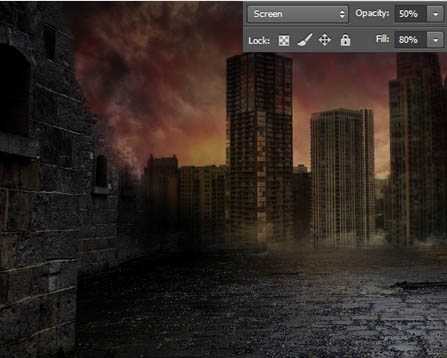
14、继续添加火焰素材,改图层模式为滤色。


15、复制火焰图层,调整位置到墙后面,不透明度调整为55%,如下。
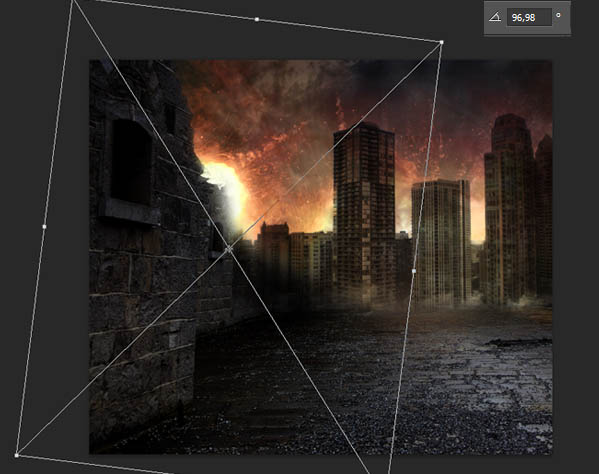
16、把素材包的纹理拖进来,旋转180度,移到左边的墙体。


17、添加蒙版,擦掉其他部分,留下墙壁的那几个洞。

18、将不透明度降低为70%,如图。
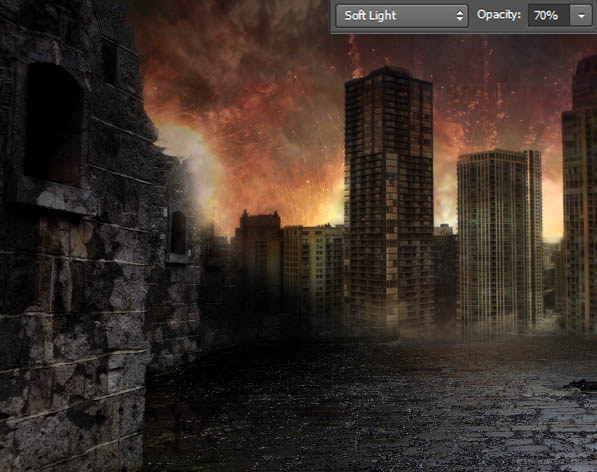
19、将素材包的破碎效果打开(上传前名字搞错了,是破碎效果图,不是笔刷,见谅),添加到高楼上面,如图。


20、给城市底部添加一点雾,才有轰然坍塌的感觉,关于雾的素材,同学们自己百度就好,找到素材后降低不透明度到满意为止,也可以用蒙版修饰一下,效果见下。

21、拿起笔刷,选用黄色或者橘色,给高楼顶部添加一点火焰,如下。

22、继续添加大点的火焰,记得随时调整不透明度跟笔刷大小,直到效果看起来很棒了,像这样。

23、好叻,真能干少年,现在开始来修饰细节,稍微考验功力唷,拿起涂抹工具,在火焰上涂抹,让效果更逼真。
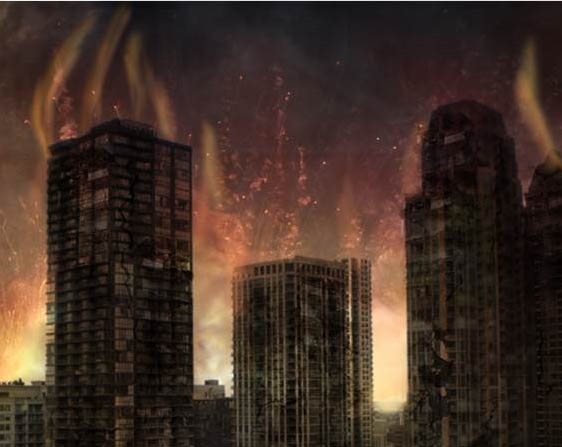
24、在这个过程中,你可以新建一个图层,把不透明度降低,用柔边笔刷涂抹,直到效果越来越震撼,如图。

25、这一步添加阴影细节,新建一个图层,用黑色柔边笔刷,分别给高楼底部,侧部添加阴影。
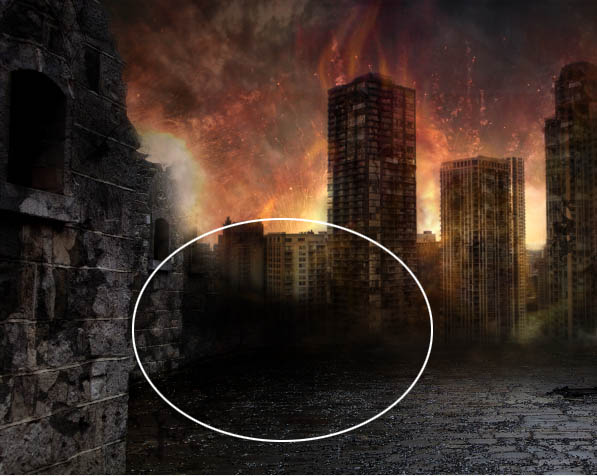

26、继续细节修饰,选择5px大小的黄色画笔,给残垣的边缘描边,制造火光映衬的效果,如下。

27、把人物素材拖进来,用套索工具选出主体人物。


28、选区搞定后,添加蒙版,就把人物抠出来了。
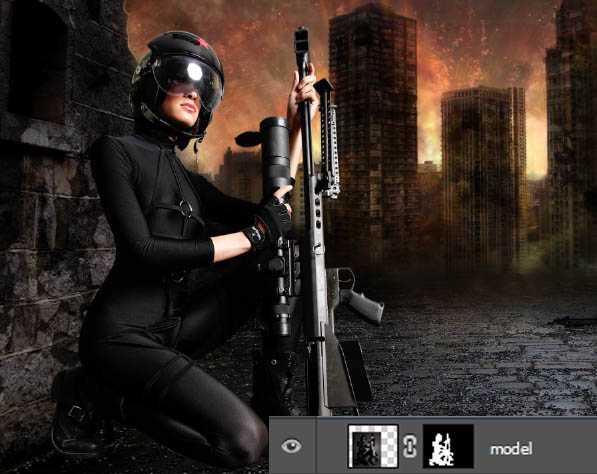
上一页12 下一页 阅读全文
下一篇:PS合成3D画:从相框当中冲出的鲨鱼