Photoshop快速将风景图片合成超现实主义的仙境场景
(编辑:jimmy 日期: 2025/2/23 浏览:3 次 )
本教程介绍如何使用Photoshop软件将一些普通的景观图片快速合成出超现实主义的幻想场景。本例制作的步骤比较多,但是方法并不难。我们将会用到Photoshop的图层混合选项、图层、蒙版、各种调整、云彩滤镜以及各种工具。主要步骤包括渐变背景、增加草地、塔、漂浮岛屿,表现云朵中洒下的光柱以及光环等特效。


步骤一 创建渐变背景
1、 创建一个新文件,大小为900像素×1200像素,将背景图层为填充白色,创建新图层,使用渐变工具由上至下拖动鼠标,填充一个从#00eaf7到透明的线性渐变效果,如图所示。
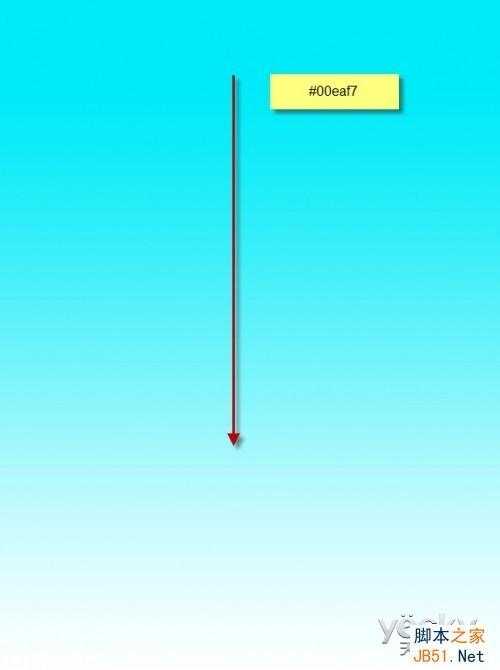
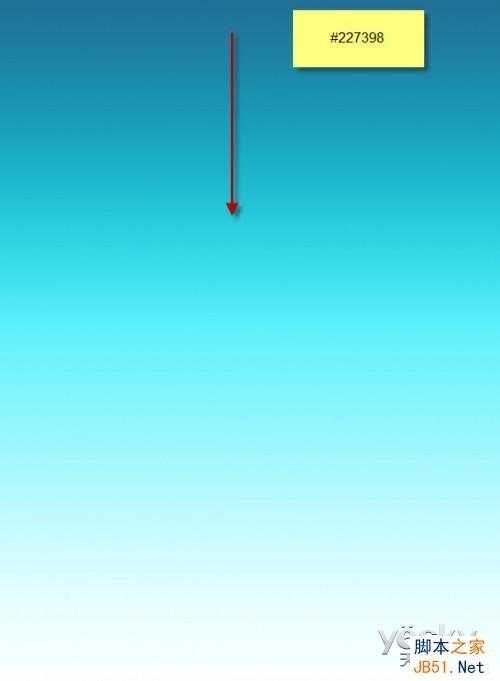



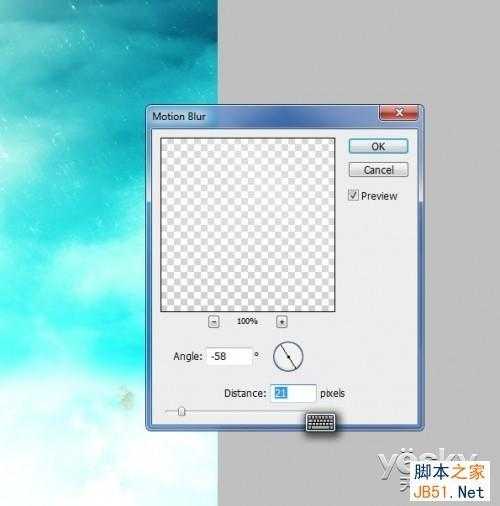
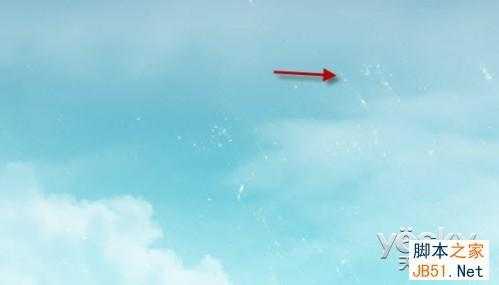
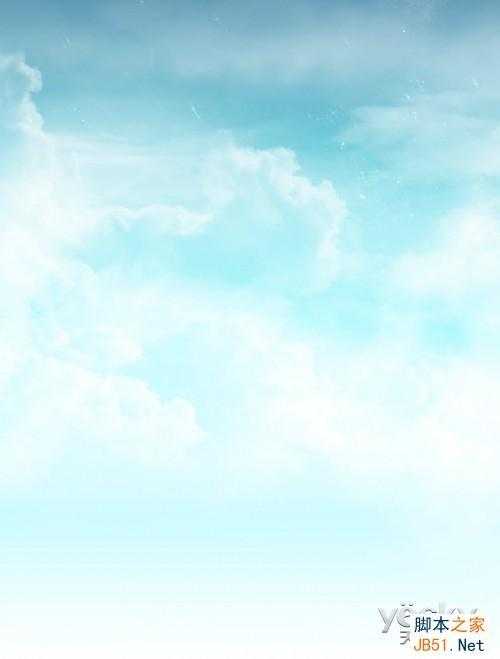
现在,让我们添加一些草地元素,在photoshop中打开草地素材,使用选择工具选择下图所示的草地部分。







在Photoshop中打开“瞭望塔”素材,选择合适的部分剪切粘贴到画面的中间位置,如图所示。
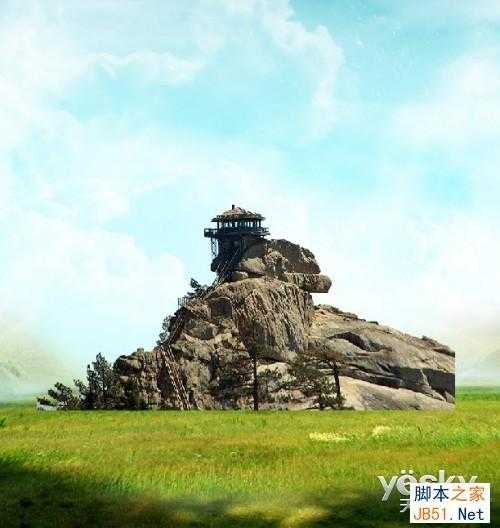
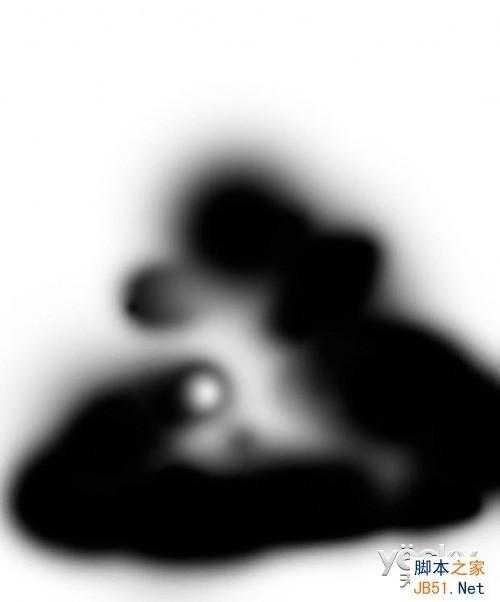
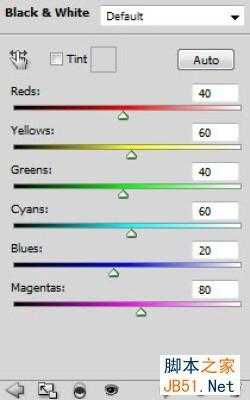

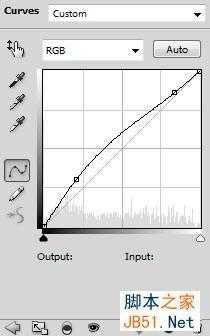
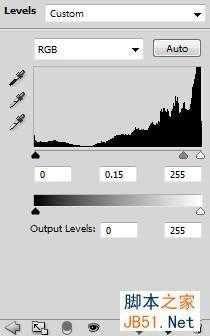
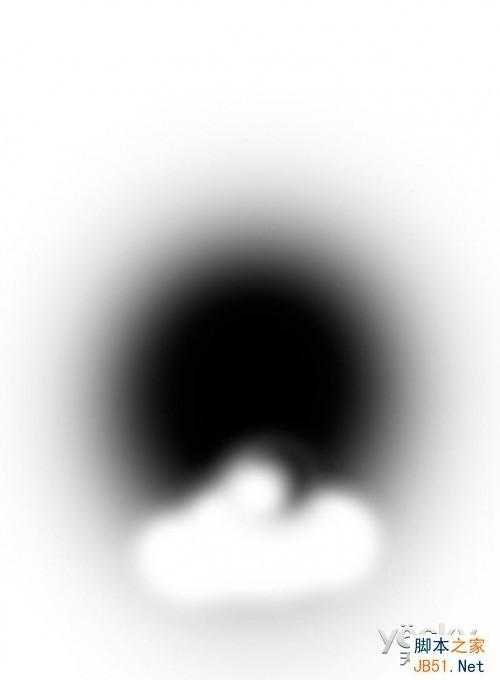

创建一个新层,使用矩形工具绘制一个选区并填充白色,如图所示。
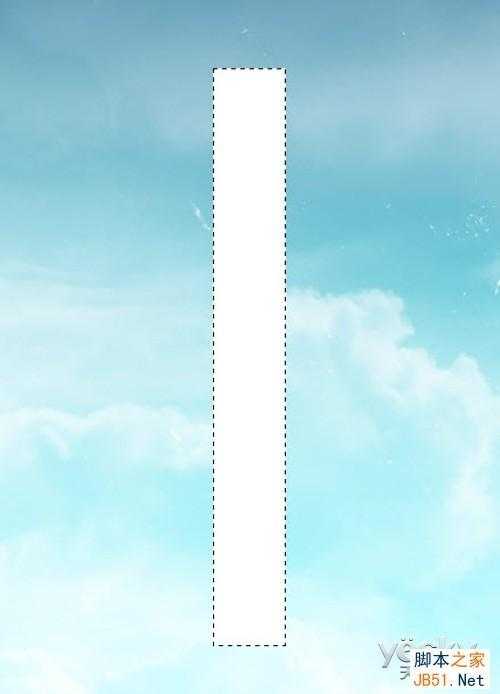
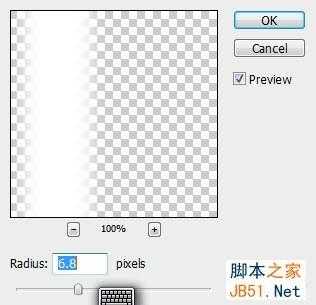
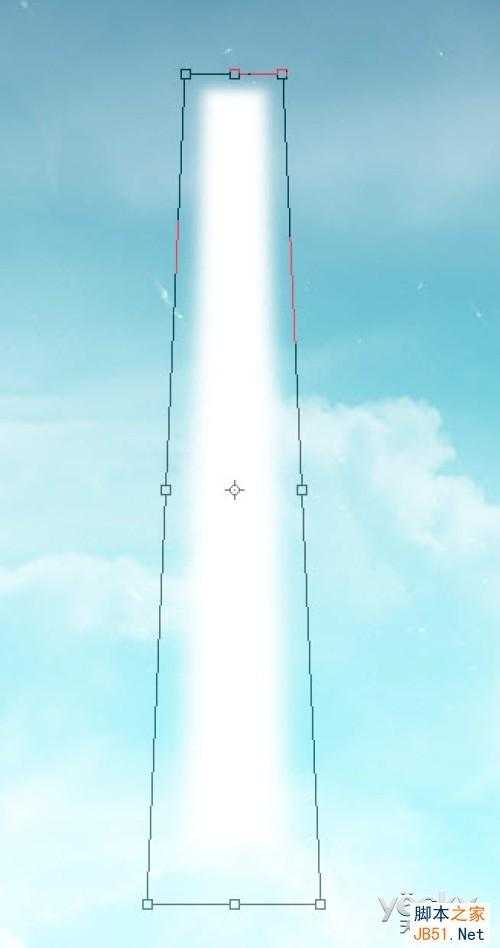
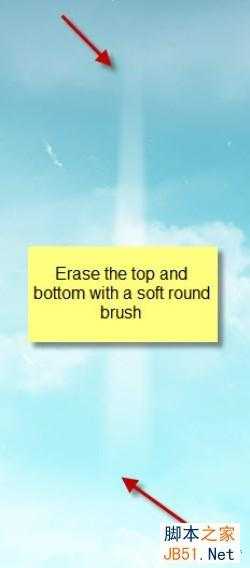

在Photoshop中打开山石素材,使用套索工具选择其中的一部分并复制,如图所示。



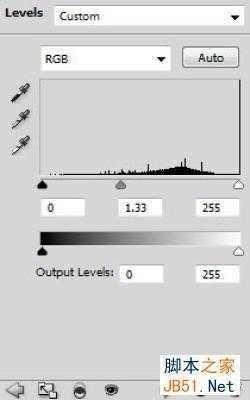





如下图所示,创建一个新图层,使用羽化值为10px的椭圆选框工具创建一个椭圆选区,如图所示。

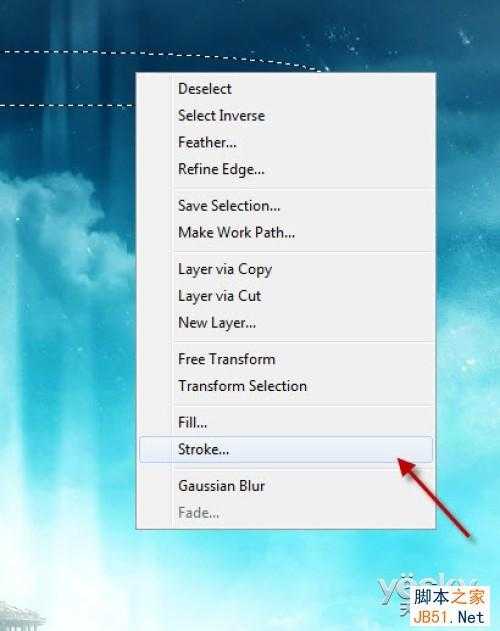



在曲线调整的蒙版中填充一个白色到黑色的线性渐变。下右图是蒙版效果。
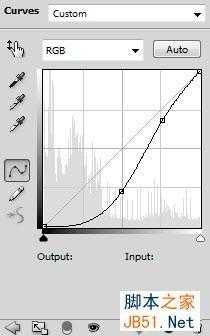





步骤一 创建渐变背景
1、 创建一个新文件,大小为900像素×1200像素,将背景图层为填充白色,创建新图层,使用渐变工具由上至下拖动鼠标,填充一个从#00eaf7到透明的线性渐变效果,如图所示。
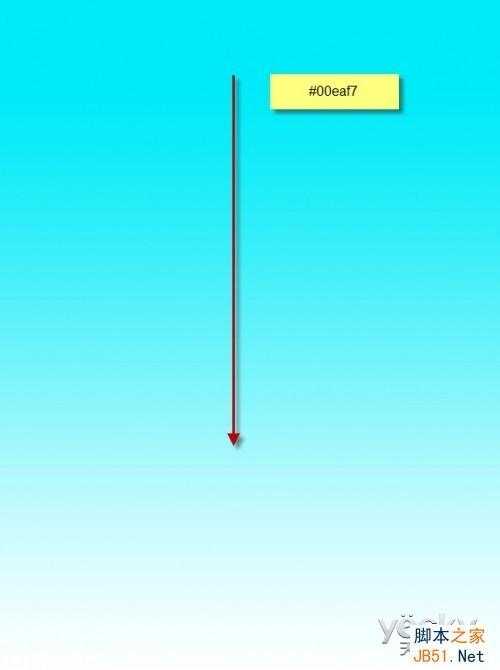
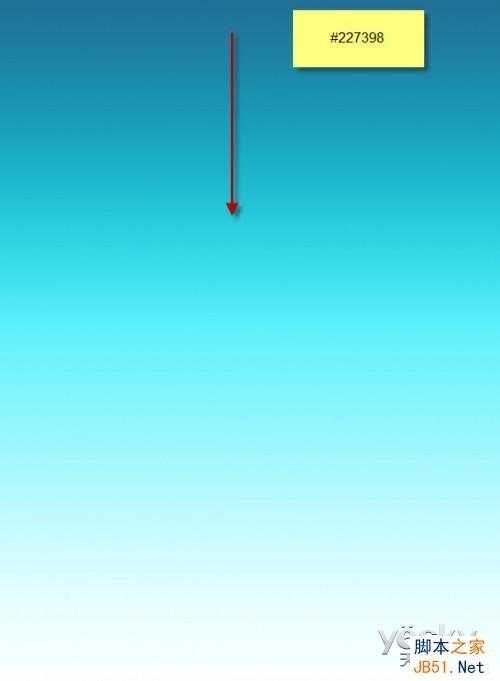



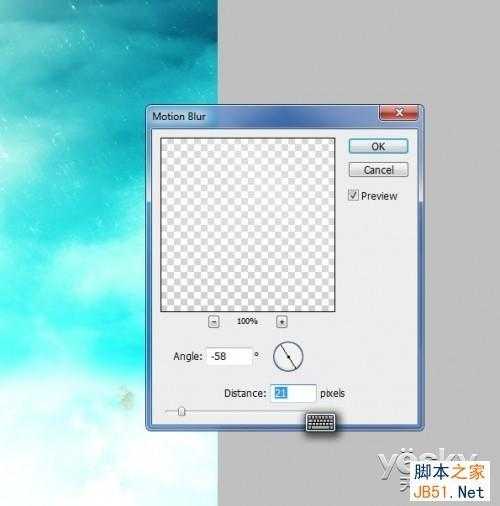
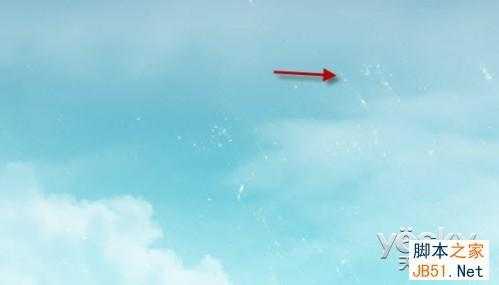
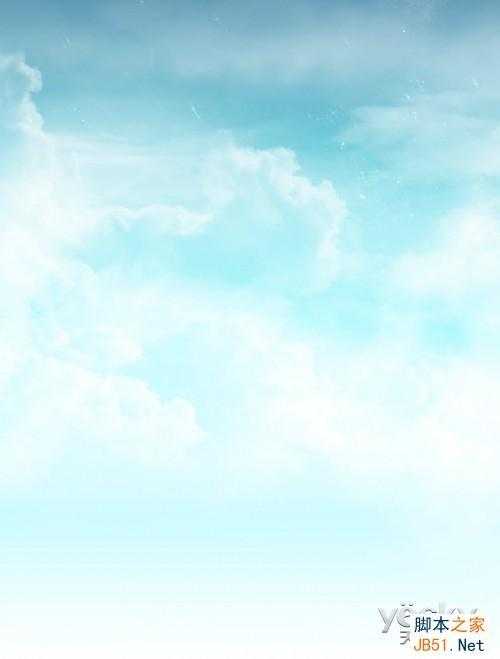
现在,让我们添加一些草地元素,在photoshop中打开草地素材,使用选择工具选择下图所示的草地部分。







在Photoshop中打开“瞭望塔”素材,选择合适的部分剪切粘贴到画面的中间位置,如图所示。
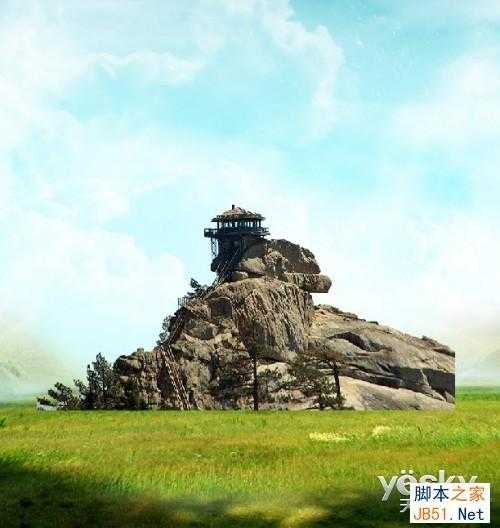
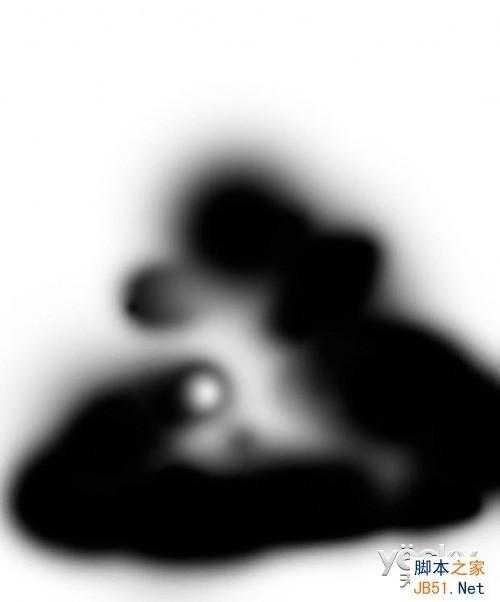
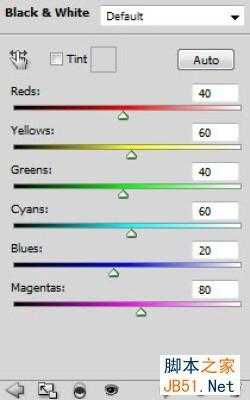

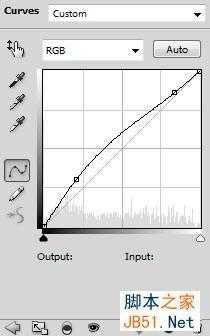
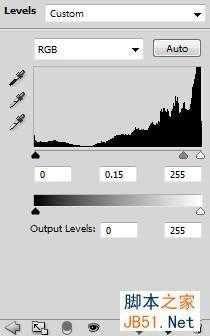
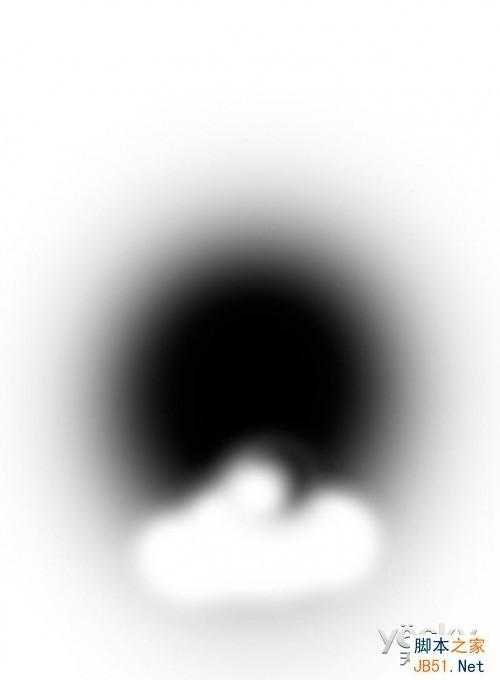

创建一个新层,使用矩形工具绘制一个选区并填充白色,如图所示。
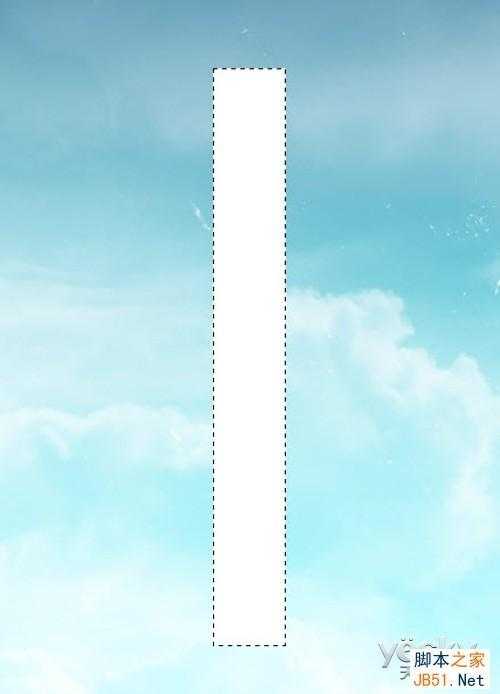
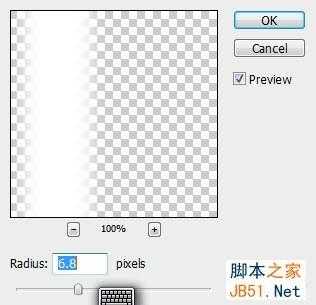
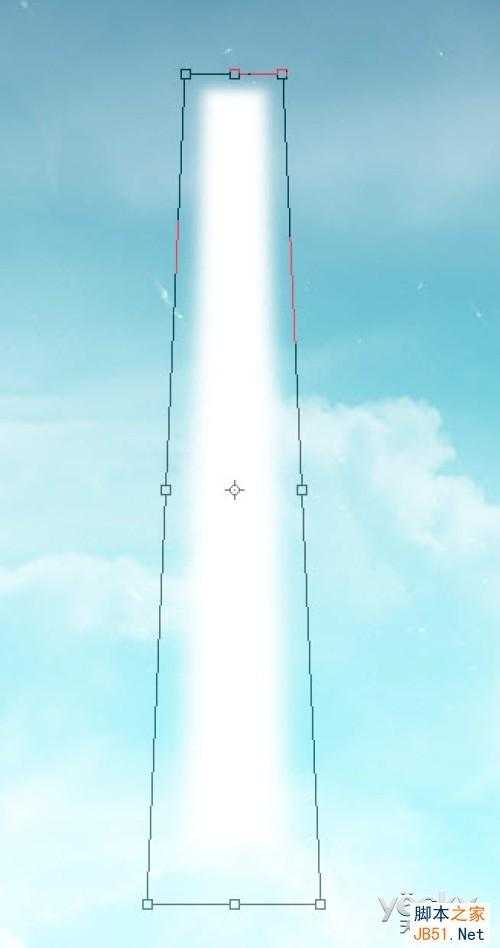
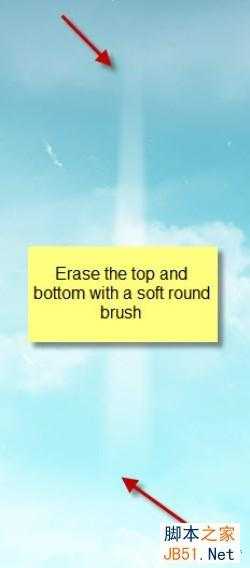

在Photoshop中打开山石素材,使用套索工具选择其中的一部分并复制,如图所示。



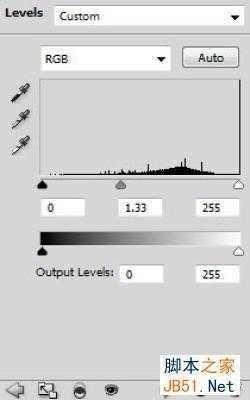





如下图所示,创建一个新图层,使用羽化值为10px的椭圆选框工具创建一个椭圆选区,如图所示。

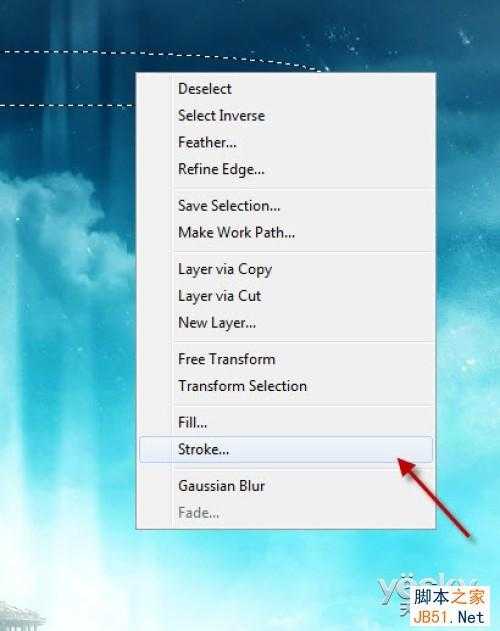



在曲线调整的蒙版中填充一个白色到黑色的线性渐变。下右图是蒙版效果。
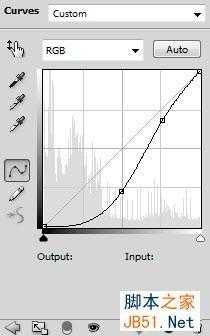



下一篇:photoshop合成制作墙壁上的眼睛