photoshop CS3合成梦幻美丽的天堂效果
(编辑:jimmy 日期: 2025/2/23 浏览:3 次 )
最终效果图













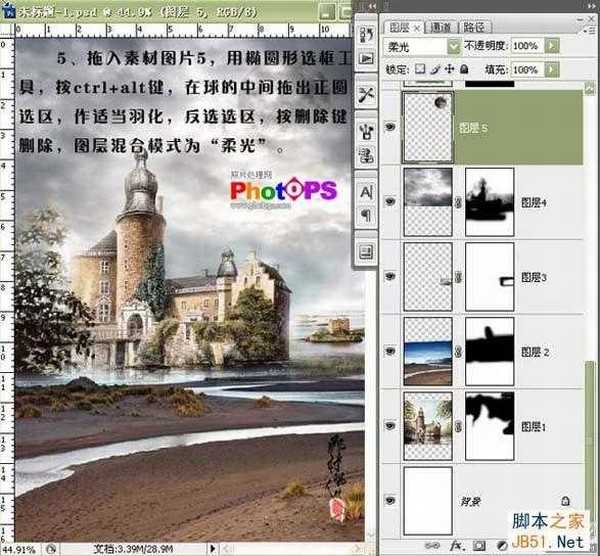


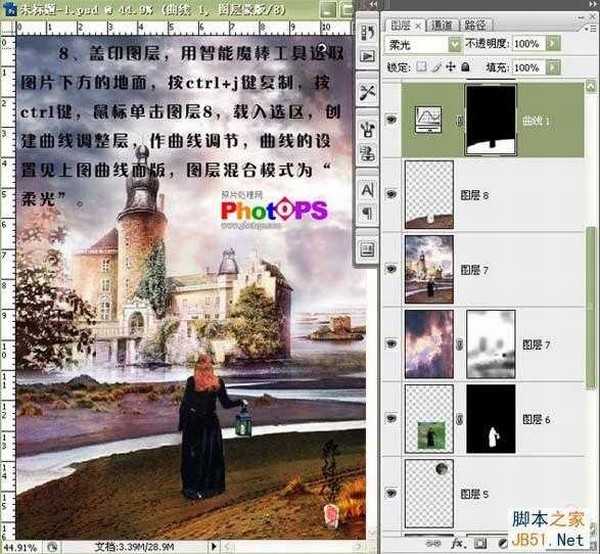
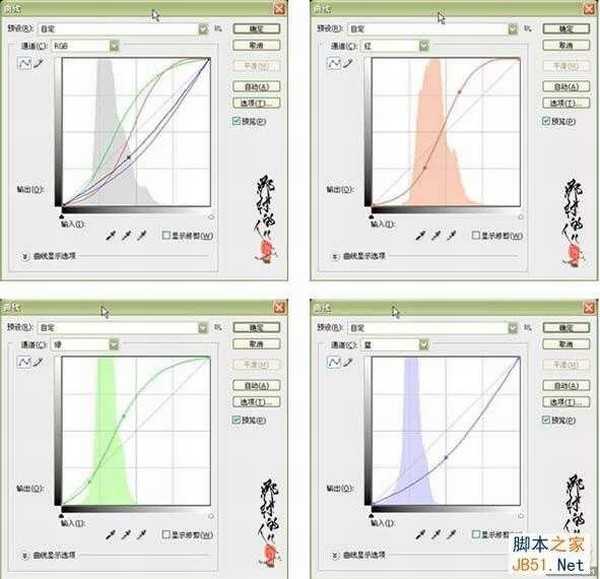



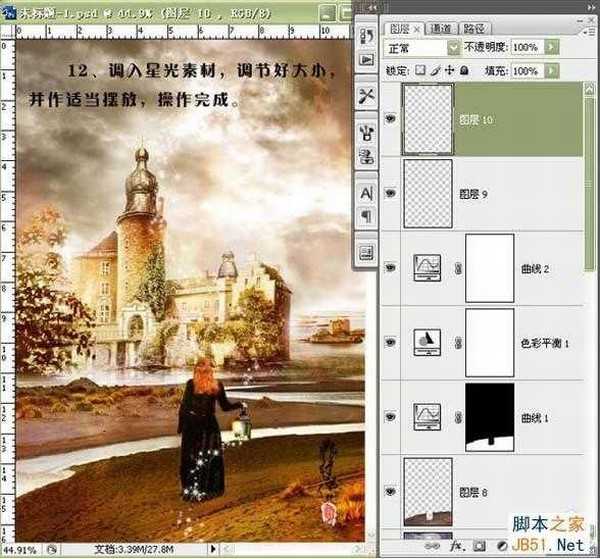













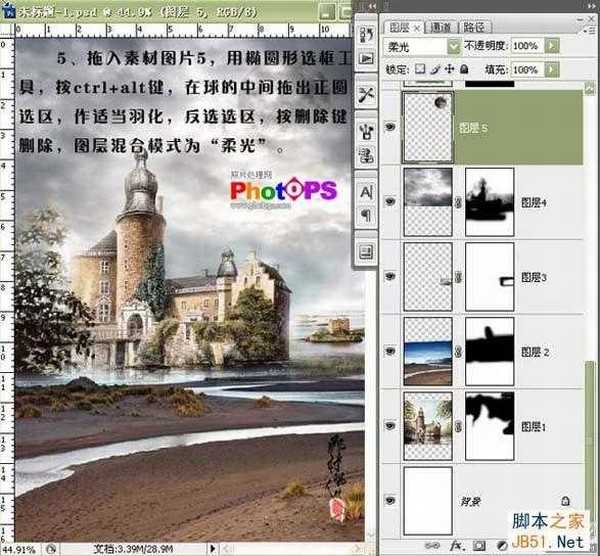


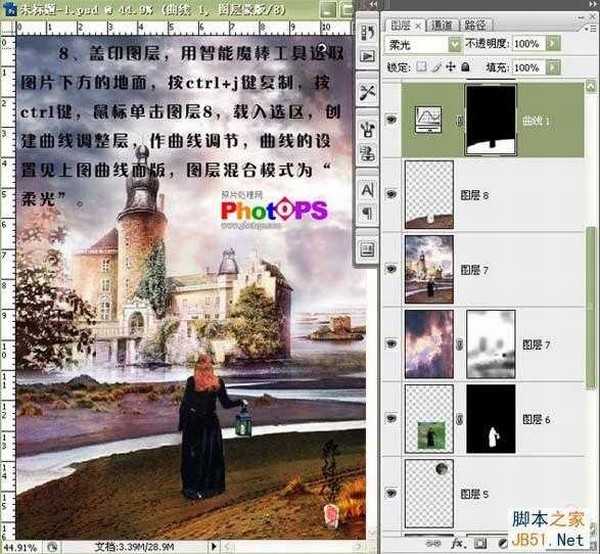
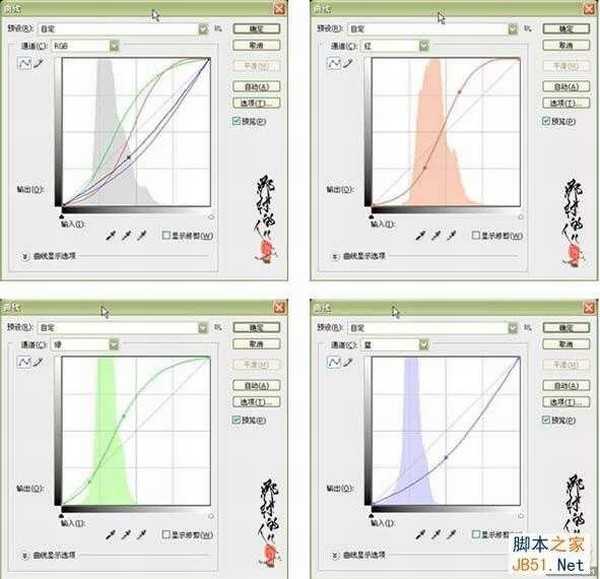



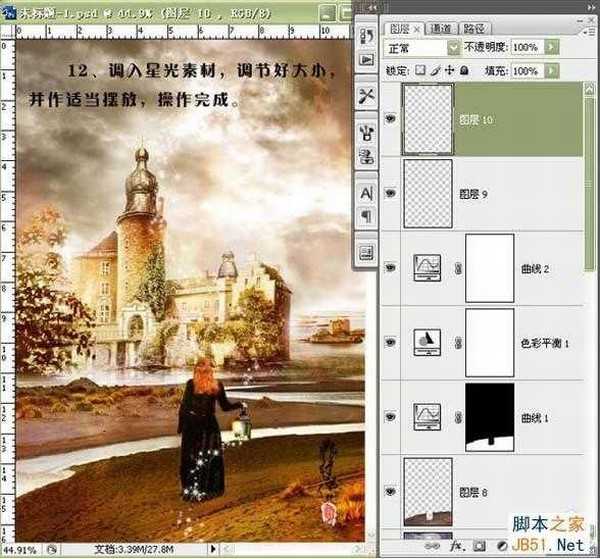
下一篇:PS为飞舞的蝴蝶加上绚丽的光斑背景