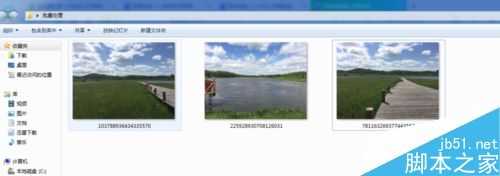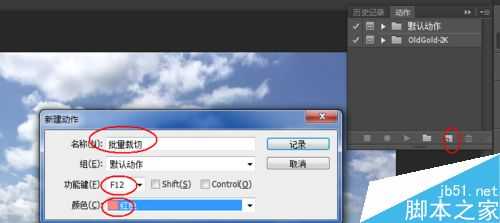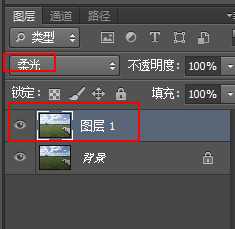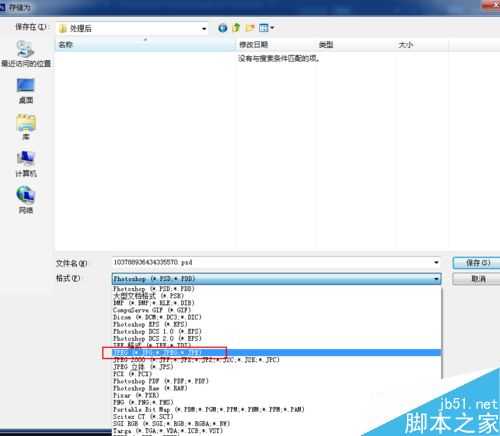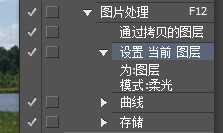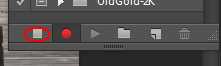PS如何对图片进行批量处理?
(编辑:jimmy 日期: 2024/11/5 浏览:3 次 )
有时候在使用PS的过程中需要把一些图片做相同的处理,那么在这种情况下手动的一张一张的处理就会显得很费力,下面小编就为大家分享PS如何对图片进行批量处理方法,不会的朋友可以参考本文,来学习吧!
步骤
1、这里我选择了3张风景图为例,对其进行处理过程的介绍
2、选择其中一张图片用PS打开
3、调出动作栏,快捷键alt+F9,选择新建动作,给动作命名为批量处理,选择一个快捷键这里我选的是F12,随意选个颜色,注意快捷键不要与之前的重复
4、从现在开始,动作工具就会记录下从这以后做的每一步,我先把图片复制一层快捷键ctrl+J,然后选择混合模式为柔光,去掉图片的灰,让图片有对比,有层次感。
5、然后再给图片调整亮度,我选择用曲线调整快捷键ctrl+M,调整过后按确认,注意调整的时候不要把图片调的太白过于曝光
6、然后执行文件——储存为命令,格式为jpg格式,把图片储存在一个文件夹里,这样就完成了一个图片处理至保存整个动作,在动作面板里会显示刚执行的每个步骤
7、完成保存动作的记录后,选择小红点最左侧的那个按钮,停止动作,将图片关闭
8、这个时候就已经做出了一个图片处理至保存的整个动作,接下来就可以进行批量处理啦,把剩余没有处理的两张照片用ps打开,直接按F12就发现图片已经处理好保存到文件夹里啦,是不是很方便?
注意事项
这种图片处理的方法对图片大小比较接近,量很多的微处理很好使用
以上就是PS如何对图片进行批量处理方法介绍,操作很简单的,大家学会了吗?希望能对大家有所帮助!
下一篇:PS编辑gif动图后出现失真花屏的问题该怎么办?